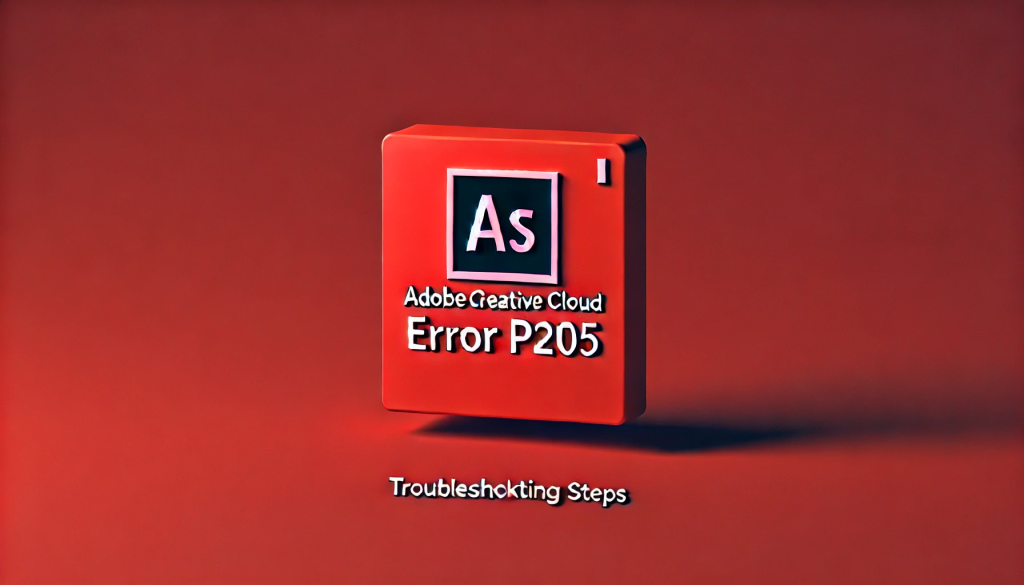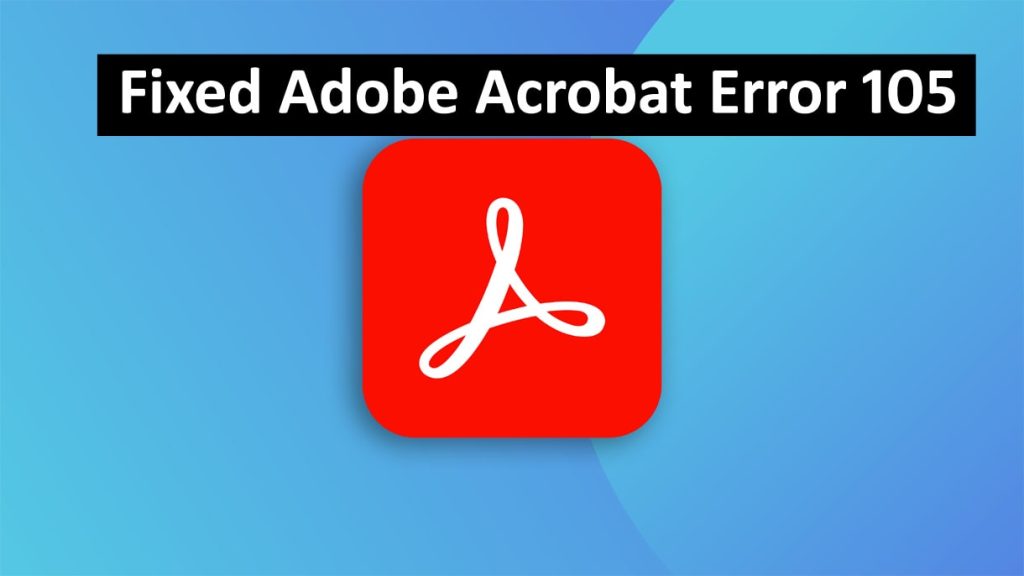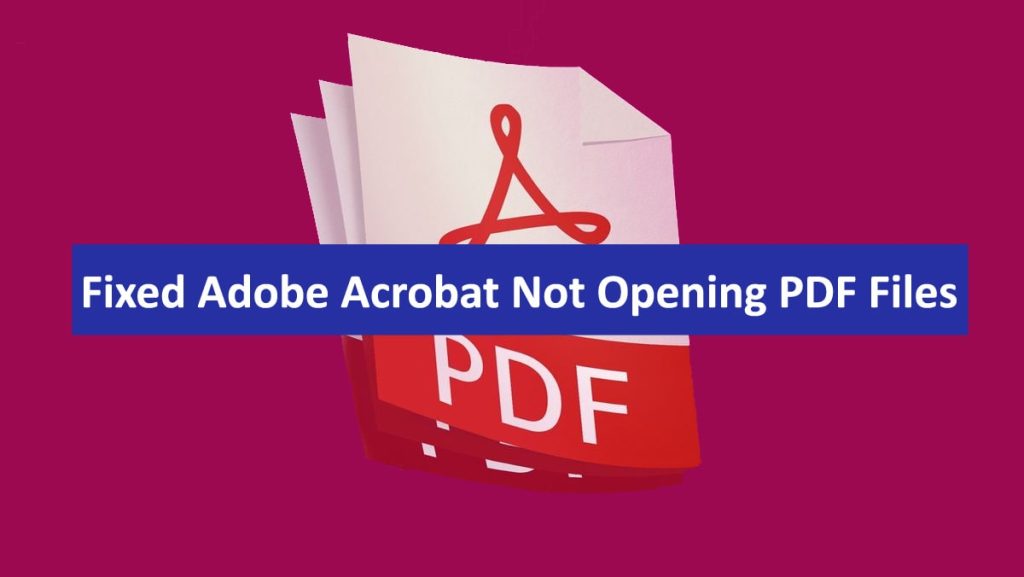While working with Adobe Creative Cloud, users can face a few issues when trying to download, install, or update any of the software. Among these problems, a common one – Errors 205, is very likely to occur when installation or updates of the Creative Cloud are in progress – this is almost always due to connection failure, corrupted files, or a firewall intercepting the process. Such a hitch can disturb your work, but fortunately, there are many ways out of this predicament.
In this blog, we will examine Problematic Error 205 and proceed to a subsequent investigation on ways of tackling it should it be necessary.
Read: How to Fix Adobe Acrobat Error Code 12000?
What Causes Adobe Creative Cloud Error 205?
Error 205 is a troublesome situation for most users of creative cloud applications during the process of installation or upgrade. Some of the causes include:
- Network Issues: Poor or unstable internet connection during the download.
- Corrupt Installation Files: Some files downloaded from Adobe servers may be incomplete or may have been corrupted.
- Firewall/Antivirus Blockage: Restrictions imposed by one’s computer may become an obstruction to the download installation.
- Adobe Server Issues: Occasionally, it could be due to insufficient data as the Adobe server could be temporarily down.
These points by themselves ensure that the issue revolves around and persists without being resolved.
A step-by-step guide to Fixing Adobe Creative Cloud 205 Error
In this section, a user will find a breakdown of Error 205 and how it can be rectified so that the user gets back to work as soon as possible.
1- Ensure that Your Internet Connection is Stable
The first thing that a user should do when they confront Error 205 is to check that the user is connected to a stable and fast internet connection as there is a need to download large files.
Steps:
- To perform an internet speed check, use an online speed check website.
- To try reconnecting to the internet, you should restart the modem/router.
- If it is possible, turn off Wi-Fi and use the wires instead to avoid high chances of dropping broadband.
Without the help of a fast and steady net, Adobe Creative Cloud applications will not be downloaded.
2- Pause and Resume the Download:
Pause and resume each of the downloads may get rid of some of the trivial errors, which typically cause the abovementioned error. Here is how to do it.
Steps:
- Make room for Adobe Creative Cloud.
- Open the Apps tab.
- Makes room in the app to install or update the app.
- Make room on the app by pushing the Pause button.
- After making the resume button press it in seconds.
This simple trick minimizes the problem and the installation of the mentioned applications is resumed from the point where signaling had stopped.
3- Disable Your Firewall and Antivirus Temporarily:
Your Firewall or Antivirus security source can block some necessary Adobe’s downloading and installing files so it is necessary to disable them temporarily.
Steps:
- Enter into your antivirus and turn off the real-time protection.
- Turn off temporarily firewall and antivirus.
- Please attempt to download or update your Adobe Creative Cloud applications once again.
- Then you can now turn on your antivirus and firewall.
You can always do this and also keep the security concern during the process by being on a safe and reliable network only while downloading.
4- Clear the Adobe Creative Cloud Cache:
A cache that has either been corrupted or not refreshed enough will be carried forward and will become a hindrance to downloading or installing any Adobe software. Deleting this cache should fix the issue.
Steps:
- Make sure you close the Creative Cloud Desktop App.
- Go to C:\Users[YourUserName]\AppData\Local\Adobe\OOBE
- Locate the AAMUpdater folder and delete it.
- Open Adobe Creative Cloud again and attempt the download.
This will remove any corrupt files that could be causing the error, allowing the application to rebuild the cache with functional updates.
5- Download the Adobe Installer Manually:
If this error is not resolved and error 205 persists, you can download the Adobe installer at the Adobe website rather than the Creative Cloud desktop app.
Step:
- Proceed to the official Adobe Creative Cloud page.
- Purchase and install the most recent version of the Adobe installer yourself.
- As an administrator, execute the installer and follow the instructions provided.
This method usually addresses situations with the Creative Cloud desktop app when it is unable to carry out the download.
6- Update or Reinstall Adobe Creative Cloud:
If you don’t have a problem but want to reinstall the Creative Cloud desktop app to restore the original application settings, you might have to follow the method above.
Step:
- Go to Control Panel > Programs and Features (Or in Windows 10/11 since May 2019 go to Settings > Apps) and remove the Adobe Creative Cloud Desktop app.
- Get the Adobe Creative Cloud Cleaner Tool.
- Use the Cleaner Tool to completely get rid of the app.
- Go back to the Adobe website and download and install the Creative Cloud desktop app.
This can fix issues as a result of corrupted or failed update files that have not been resolved for quite some time.
7- Check Adobe’s Server Status
If you have tried all the above steps and still experience Error 205, this is supposedly an error on the Adobe server.
Step:
- Select the Adobe System Status option to determine whether there is an outage or some server maintenance taking place.
- In case of server issues on the Adobe side, you should be ready for some time as these problems need to be away.
Conclusion
Error 205 in Adobe Creative Cloud can indeed turn into an inconvenience, however, most often it’s associated with a poor connection, one of the firewall settings, or some files that may have become corrupt. Such problems are easy to fix by executing the steps described in this article, such as looking for an internet connection, removing the history, or disabling the firewall for some minutes.
If even the last method does not prove effective, it is better to ask for help from Adobe support. It helps as the situations are many and some may be more conducive to using Creative Cloud faster than others.
Because of your attention to the problem in question, trying to fix the energetic elements, you end up spending much less time, and thus all your creative processes run smoothly.