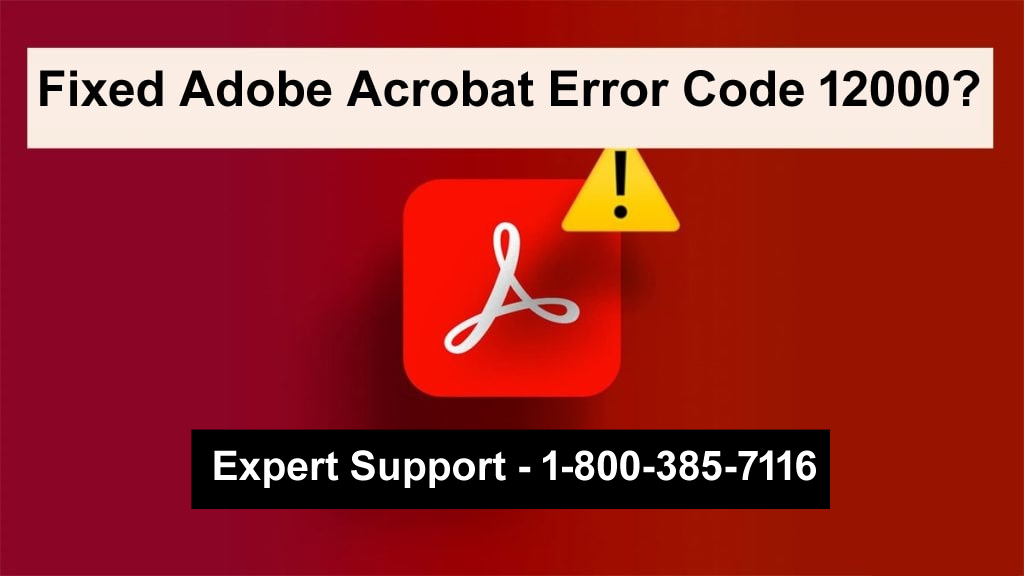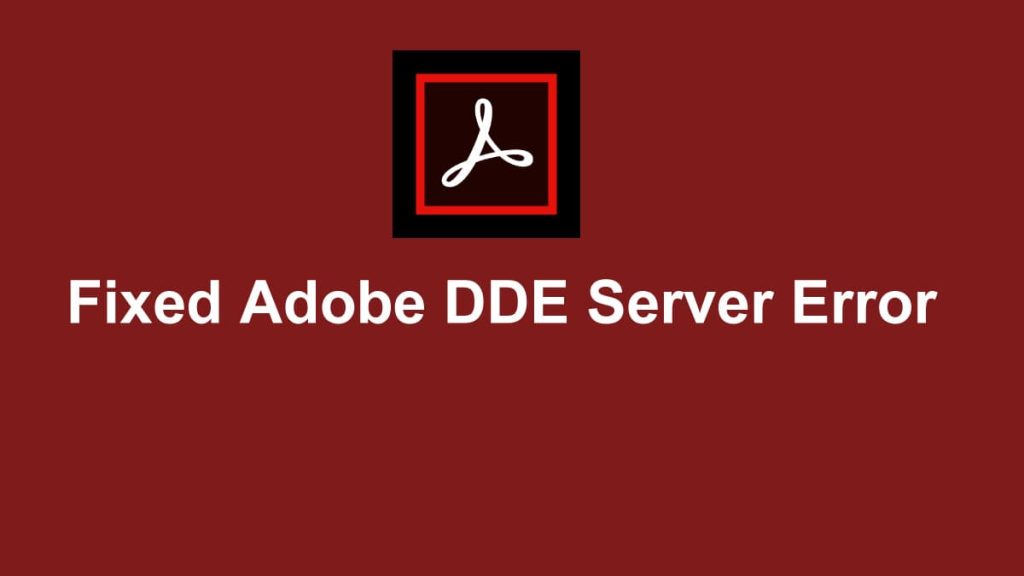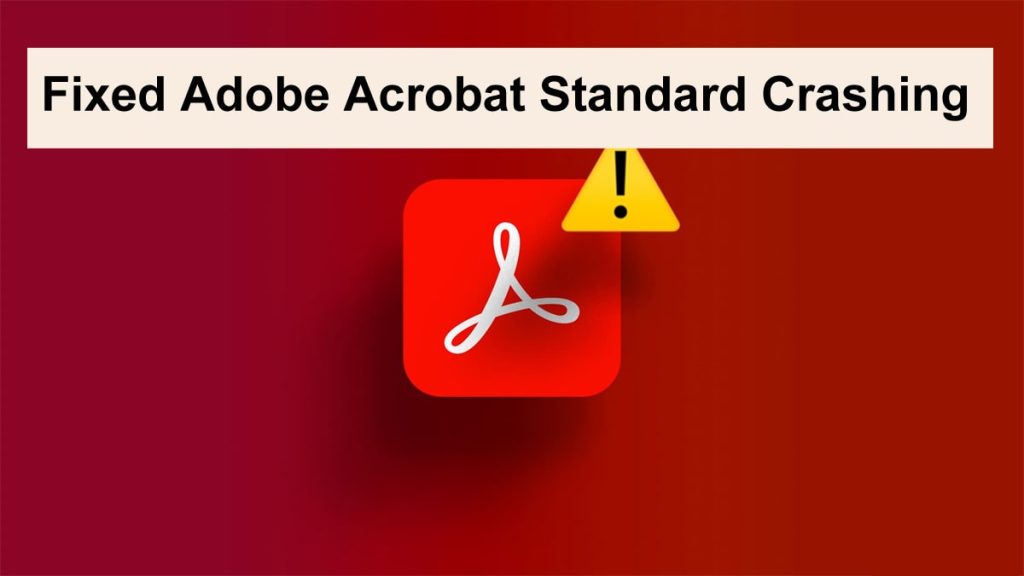With the help of the Adobe Acrobat tool, users and organizations can view, create, edit, and manage PDF documents quite easily. However, as with every software, some users may experience some problems every now and then, one of which is Acrobat Error code 12000. This error usually implies that there is a problem with the connection to Adobe’s servers as regards the software needing updates or licensing. This is, however, a simple error, and below is an extensive guide to help you troubleshoot and fix this error.
Read: How to Fix Adobe Acrobat Standard Crashing When Opening PDF Files
Possible Reasons for Adobe Acrobat Error Code 12000
Figuring out the reason behind Error code 12000 will assist in making things better. Some common causes include the following:
- Connection Problems: A very weak internet connection or some firewall rules might prevent Adobe Acrobat from connecting to the relevant servers.
- Issues in the Adobe servers: Adobe’s servers could be down for certain reasons or even they could be having scheduled maintenance.
- Program Out of Date: If the user has a very old version of Adobe Acrobat, chances are that there will be communication problems with the server courtesy and use of the out-of-date software.
- Broken Installation: The third type of Error Code 12000 that may occur is due to broken installation files of Adobe Acrobat.
- Antivirus or Firewall Blocks: Certain antivirus programs or firewalls inadvertently block Adobe Acrobat from using infectious services that are connected to the net.
Steps to Fix Adobe Acrobat Error Code 12000
1- Resolve Internet Issues:
- Ensure that your computer is connected to the internet. When the internet connection is weak or unclear, the product may not be able to contact the server connected to Adobe Acrobat.
- Opening a few sites will help you see if the network you are on is working or if there are problems with it.
- If you are using a VPN, try turning it off for a while because this can interfere with the way Acrobat connects to the server.
2- Confirm the Operational Status of Adobe Server:
- Shifting to other troubleshooting steps is only appropriate if you are very sure the servers of Adobe are up and running. Sometimes due to some maintenance work being done or the servers undergoing issues or outages some of the servers over from Adobe might not be accessible.
- To check if the server in question is accessible or it is being serviced, it is also recommended to the status of the Adobe system.
3- Switch Off the Virus Protection for a Short Time:
- A firewall or antivirus program installed on the computer may also prevent the software called Adobe Acrobat from reaching its severe. Bring your antivirus software, or firewall out of curiosity and relaunch Adobe Acrobat.
- In case the said issues are corrected by switching the antivirus/firewall off, consider putting Adobe Acrobat on the allowed or exception list in the security software settings.
4- Relieve Adobe Acrobat Cache and Temporary Files:
- Most of the time cached files & temporary files become corrupt after prolonged usage and this leads to connectivity interruption.
- Proceed to the Preferences of Adobe Acrobat and erase the cache and temporary data.
- Double-click the Adobe Acrobat icon.
- Select Edit > Preferences and select General.
- Click Purge Cache Contents located under Application Startup.
5- Always run Adobe Acrobat as an Administrator:
Once in a while, launching Adobe Acrobat with high-level permissions can help with the internet connectivity problems that are a result of limited access.
- Go to the desktop and find the shortcut for Adobe Acrobat.
- Thereafter, right-click and choose Run as Administrator.
- Adobe servers should now be tried for connections once more.
6 – Updating Adobe Acrobat may solve certain problems of this program:
Using unfavorable released options of Adobe Acrobat may produce frustrating compatibility issues. You have to update Adobe Acrobat so that it would be pleasant to all Adobe’s servers.
- Open Adobe Acrobat.
- Select Help > Check for Updates.
- Install available reminders as per the guidelines.
7 – Reinstall Adobe Acrobat:
In case nothing worked, reinstalling the program should help remove the corrupt files related to Error Code 12000. Do the following:
- Click on Control Panel, Click on Programs and Features, and Click on Uninstall a program by Adobe Acrobat.
- Reboot the system.
- Obtain the most up-to-date version of Adobe Acrobat from Adobe webpages.
- Install the program and observe whether or not the problem has been resolved.
8- Checking Proxy and Network Settings:
If the proxy is present within the organization or if any network settings are defined then an appropriate setup for Adobe Acrobat should be able to be made.
- Open Adobe Acrobat.
- Select Edit > Preferences > Internet.
- Check the connection settings and confirm the check mark is accurate.
Contact Support Adobe:
If there are other, or other less possible solutions than any of the above fails, it would be proper to highlight to you the team that handles technical support at Adobe for the assistance they will provide you. Share as many details as possible even what you have been able to see and the steps you have taken to troubleshoot.
Conclusion
Adobe Acrobat Error Code 12000 is certainly a nuisance, but for the most part, they are usually indicative of connectivity or server problems. As a first step, always power cycle the machine, no matter how complicated the problem is, and in this case, power cycling usually serves to fix connectivity issues. After performing these steps, if the issue is still there, mostly you need to update or reinstall any such software. Following the detailed troubleshooting steps provided earlier on, I believe you have eliminated the error and will now continue using Adobe Acrobat without any further nuisance.
However, should the problem persist, do not hesitate to contact Adobe support for any professional assistance.