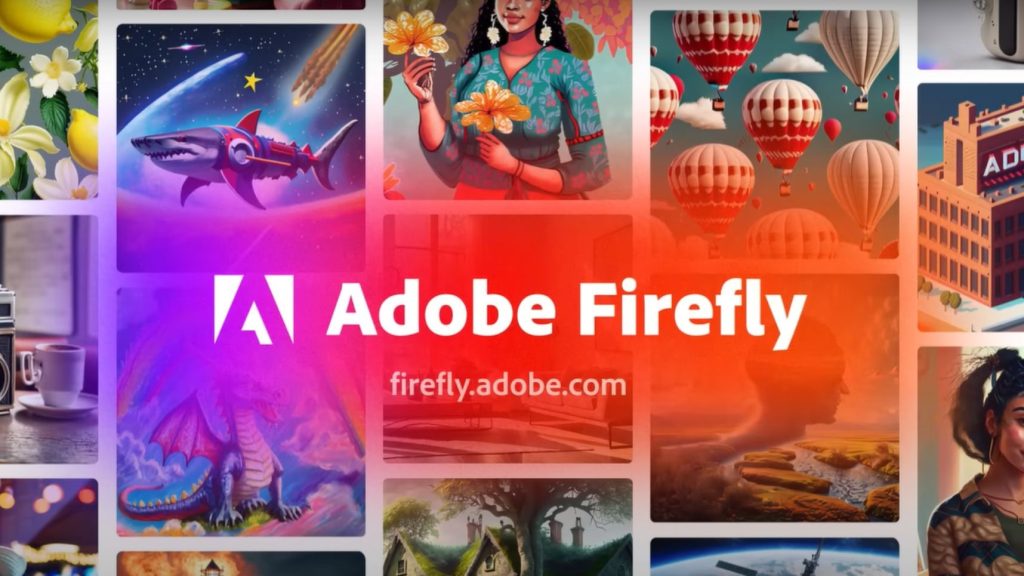Adobe Creative Cloud is one of the most widely used software among creative individuals around the globe as it enables users to use different applications including Photoshop, Illustrator, and Premiere Pro, among many others. Like any program, this one also on some rare occasions runs into hitches and one of the major ones users tend to come across is Error Code 191. Generally, this error is common during the installation of the software or when the software is being updated. Users are then unable to utilize and or update their Adobe apps.
For all who are unfortunately stuck with Adobe Cloud Error Code 191 – don’t panic! Administration, dilution and stretching this warning, and conducting your advertisement campaign through more non-conventional channels will be covered. This guide is tailored to help you with the usual causes and resolutions of error code 191 where you get stuck in your Adobe Creative Cloud.
Read: How to Fix Adobe Acrobat Error Code 12000?
What is Adobe Cloud Error Code 191?
Adobe Cloud Error Code 191 is usually brought about when there is a problem in the process of installing or updating the applications of Adobe Creative Cloud. This error code pop-up message displays due to the corruption of processing files, improper installation and uninstallation of programs or conflicts among installed programs.
Common Causes of Adobe Cloud Error Code 191
Before getting into the solutions, it’s important to know the common reasons for this error:
- Corrupted Installation Files: The main reason for this is if the installation package got infected while downloading it from a specific website or when installing it on the computer, then it will lead to a failure in one of the stages.
- Previous Incomplete Installations: Last but not least is the fact that previous incomplete installations, or incomplete uninstallations, will leave behind files that interfere when performing a new installation.
- System Compatibility Issues: One or more of the software configurations on your computer may have problems working with the latest versions of Adobe Creative Cloud.
- Firewall or Antivirus Interference: Firewalls and even antivirus programs or others might block the process of installing Adobe being one of them.
- Disk Space Issues: A low inventory of computer disk space when installation fails brings out why you bumped Error Code 191.
How to Fix Adobe Cloud Error Code 191
Having established the various causes of Adobe Cloud Error Code 191, let us now focus our attention to the fixes. Follow these steps in order to remove the error and install or upgrade successfully.
1- Check System Requirements
In order to off that error, especially if it continues to occur after attempting the troubleshooting steps highlighted above, users are professionally advised to check on whether their computers are meeting or exceeding the minimum requirements set for the Adobe application they want to install or update. Most of Adobe’s software will need the most current version of the Operating system, a minimum amount of RAM, and a certain amount of space.
- You can also go to the official Adobe reports concerning the minimum system requirements of Creative Cloud apps.
- Synchronize your operating system, reaching the latest updates(`if it’s either Windows or Mac OS.)
2- Free Up Disk Space:
Low disk space is a common cause of installation errors like Error Code 191. Check the available space on your primary drive (usually the C: drive on Windows or the main partition on macOS).
- Windows: Go to Settings > System > Storage to view and manage your storage.
- macOS: Click the Apple icon, then go to About This Mac > Storage to check available space.
If you’re running low on disk space, delete unnecessary files or move large files to an external storage device to free up space for the installation.
3- Temporarily Disable Antivirus and Firewall:
Antivirus software or firewalls can sometimes block Adobe Creative Cloud from installing updates. Temporarily disabling them may help you bypass the error.
- Disable Antivirus: Go into your antivirus software settings and temporarily turn off real-time protection.
- Disable Firewall: On Windows, go to Control Panel > System and Security > Windows Defender Firewall, and turn off the firewall. On macOS, go to System Preferences > Security & Privacy > Firewall, and turn it off.
After disabling these security features, try reinstalling or updating Adobe Creative Cloud. Remember to turn them back on after completing the installation.
4- Use Adobe Creative Cloud Cleaner Tool:
When any of the Adobe applications suffer from corrupted installations, it is upon the user to rely on the Adobe executive executive cloud cleaner tool. It can also uninstall Creative Cloud’s unnecessary traces. There is Error Code 191.
To make use of the Cleaner Tool:
- Acquire the Adobe Creative Cloud Cleaner Tool from the official Adobe webpage.
- This tool is straightforward; launch it and analyze the application.
- Choose an application such as Adobe Reader that you cannot open, delete all adobe files, or both.
- When the tool has been used, restart the system and attempt to reinstall the Creative Cloud application.
5- Clear Adobe Cache Files:
Installation problems arise because of cache files in Adobe Creative Cloud installation files that are corrupted. Removal of the cache will best help resolve Error Code 191.
- On Windows: Navigate to C:\Users[Your Username]\AppData\Local\Adobe\Creative Cloud and delete the cache folder.
- On macOS: Go to ~/Library/Application Support/Adobe/Creative Cloud and remove the cache files.
Log back into Adobe Creative Cloud and after clearing the cache, attempt to reinstall or upgrade it again.
6- Update Adobe Creative Cloud Application:
If the Adobe Creative Cloud application itself is an outdated application, issues like problems trying to install… will arise. Updating the creative cloud application can settle the offending Error Code 191.
- Open the Creative Cloud Desktop App.
- Within the Creative Cloud Desktop App, check for any available updates by clicking on the three horizontal dots on the upper-right corner of the interface.
- Here, click on Check for Updates and make sure you install the updates available.
After the update of the Creative Cloud Desktop App always, please try to install or update any Adobe app you would like to again.
7- Reinstall Adobe Creative Cloud:
If the above steps do not work for you, then un-install and re-install the Adobe Creative Cloud application so as to fix Error Code 191.
- Click on Control Panel (Windows) or Applications (Mac).
- Find Adobe Creative Cloud and click Uninstall.
- After this, uninstall Creative Cloud, go to the Adobe website download the most recent version, and install it.
The new version should fix the problem resulting from damage of file due to wrong installation or incomplete installation.
Conclusion
Adobe Cloud Error Code 191 is one of the foremost hindrances that users get while installing or updating their creative cloud applications. The good news is that there are many ways to eliminate the issue. So from making sure your system requirements are completely satisfied to the use of Adobe cleaner tool, these step-by-step troubleshooting practices will cater to the problem and you can keep using your favorite Adobe apps.
If after all the listed solutions you are still getting the error it may be worth reaching out to Adobe Support as they will be in a position to help you better. As you may try to fix Adobe Cloud Error Code 191 with the help of this guide and enjoy the uninterrupted service of the Adobe Creative Cloud.