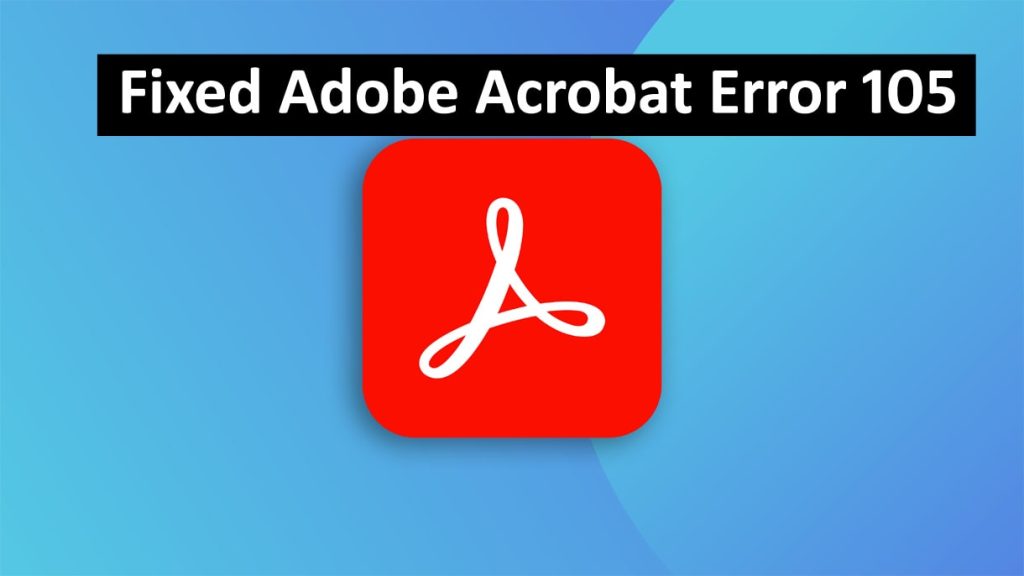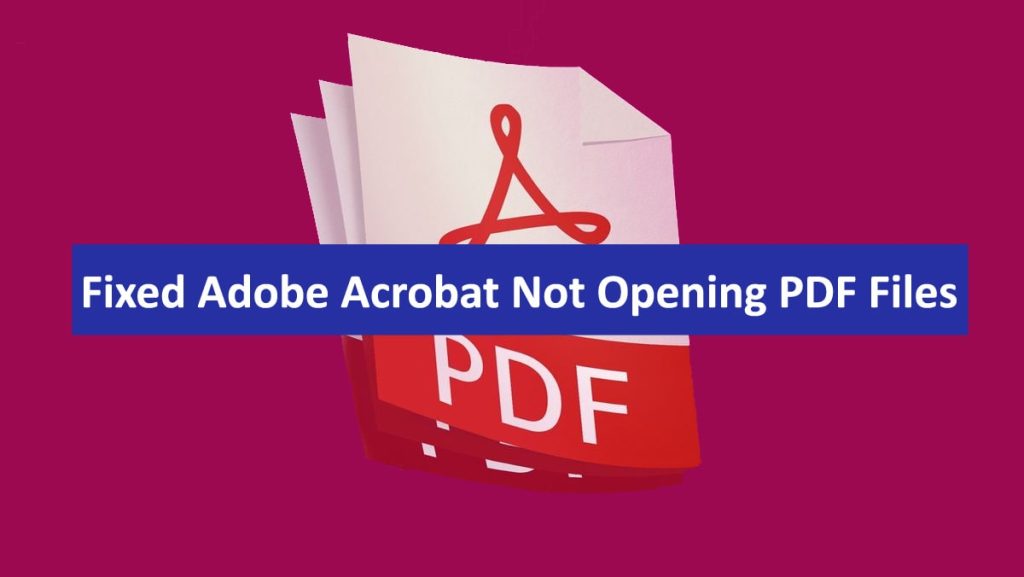Adobe Acrobat Pro is quite useful for the control of PDFs. However, errors during installation can be annoying. One example is error 1310 which states an error writing file and usually appears due to permission issues or software conflicts. We shall deal with the reasons behind this error and the stepwise solutions that will assist in resolving it.
Read: How to Fix Adobe Acrobat Error Code 12000?
What is Adobe Acrobat Pro Error 1310?
This is an error that concerns system write protection principles encountered when adverse controls are imposed on installation files. The writing error results from the installer being unable to access certain folders. An example of the error message is “Error 1310: There was an error writing to the file: [File path]. Please make sure you have permission to write in that directory,”
Most Common Causes:
- Insufficient Permissions: The user account that executes the installer might not have permission to write files in the folder indicated.
- Active Antivirus Or Security: A dummy antivirus can obstruct the installer from reaching and transforming files owing to a high approach that is not required during installation.
- Another Process Already Locking the File: the Folder designated in the control panel as the path might be engaged by another program hence not allowing writing instructions to be sent from the installer.
Step-by-Step Solutions to Fix Adobe Acrobat Pro Error 1310?
1- Run the Installer With Administrator Privileges:
In most cases of installation failure, it will always be the case that the installer was not run with administrative rights.
- Look for the Acrobat Pro installer file which is usually located in a shortcut on the desktop or in My Documents.
- Use the mouse to right-click on the file and select Run as Administrator from the context menu.
- Wait for the (Help) program to load and follow the rest of the installation procedure.
How would that work: An alternative method is to run the installer via the command prompt and pass it to the administrator.
2- Temporarily Disable Antivirus Software
Acrobat Pro’s installer may be caught and flagged by security software which may see it as a danger.
- Initiate the process by opening your antivirus software.
- Look for shields and turn off real-time scanning for a bit.
- Once again run the installer as an admin.
- This time after the installation is finished activate antivirus again.
Important: Make sure that you get the installer from the Adobe internal site to prevent further issues from occurring.
3- Check and Modify Folder Permissions:
The error message may be coming up because the folder rooting it is being accessed might be cut off or restricted.
- In the previous example note and open folders on the server that may have been used when importing the error.
- Use your right mouse button on the folder and touch on Properties.
- On the Security tab click edit.
- Click the user’s option and click the checkboxes beside these options:
- Full Control
- Modify
- Write
- Okay, should follow, and Apply is unnecessary.
- Please try the installation again.
4- Close Conflicting Applications:
Conflicting files or programs with spaces in the name and dot separators may cause problems for the installer.
- The shortcut for the task manager is Cntrl + Shift + Esc.
- Search for any Acrobat or other PDF applications.
- Select the application and choose End Task.
- Attempt to install again.
5- Clean Temporary Files and Registry:
Temp files or obsolete registry entries can conflict with an installation process.
- Press Win + R, input %temp%, and click on the enter key.
- Select all the items in the Temp directory (otherwise ignore those) and remove them.
- Wipe off improper registry entries using a dependable registry cleaner e.g. CCleaner, this should help restore your system to a normal state and reinstall the application installer.
6- Re-download the Installer:
Corrupt installer files can also trigger Error 1310.
- Delete the existing installer folder.
- Then go to the official Adobe website and get the most current Acrobat Pro version installer’s image file.
- This time please also remember to run the installer as administrator.
Contact Adobe Support:
Since all the above fixes have been done the error does not go away. Maybe there is a more serious issue with the system or program. For those who haven’t previously, it is advisable to reach out to Adobe’s customer service. In that case, you will have to specify:
- What error does the system show?
- What is your version of the operating system?
- What are the steps you already undertook in order to fix the problem?
Conclusion
“Error 1310: Error Writing to File” is a common error faced by people who work with its situations that can be resolved in quite a few easy ways. To begin with, check that the installer is not denied access and that it is not being hindered by any antivirus programs. In case the problem continues, it is very effective to verify folder permissions and close interfering applications.
You must also make sure that the installation of Adobe Acrobat Pro is from only the official website and that the system is updated. If that does not work as well, Adobe has its support staff ready.
After going through these stages, you can overcome the obstacles presented during the installation process, and utilize the software as intended.
Have you faced Error 1310 or a similar issue before? Feel free to share your experience and suggest solutions in the comments section below!