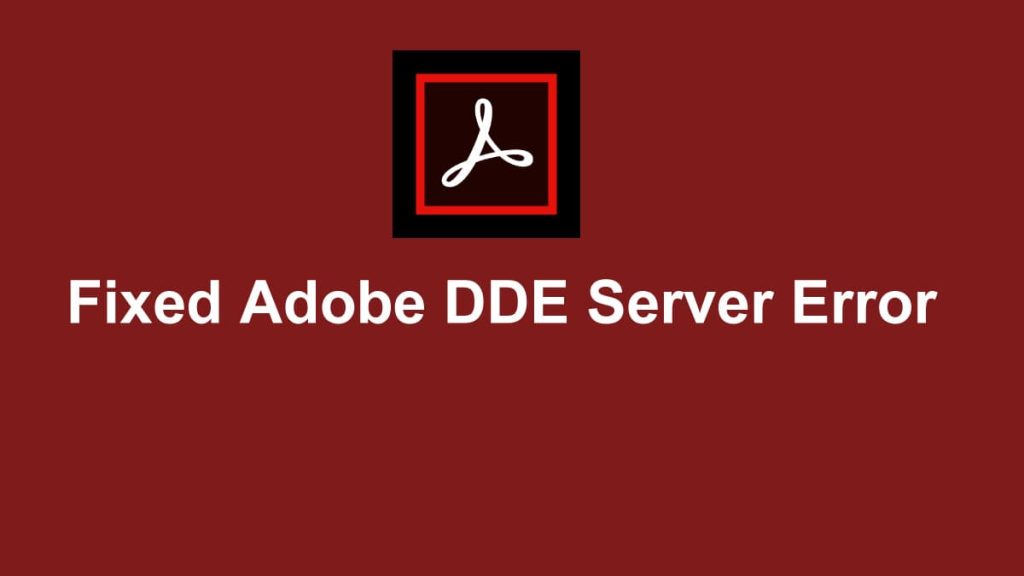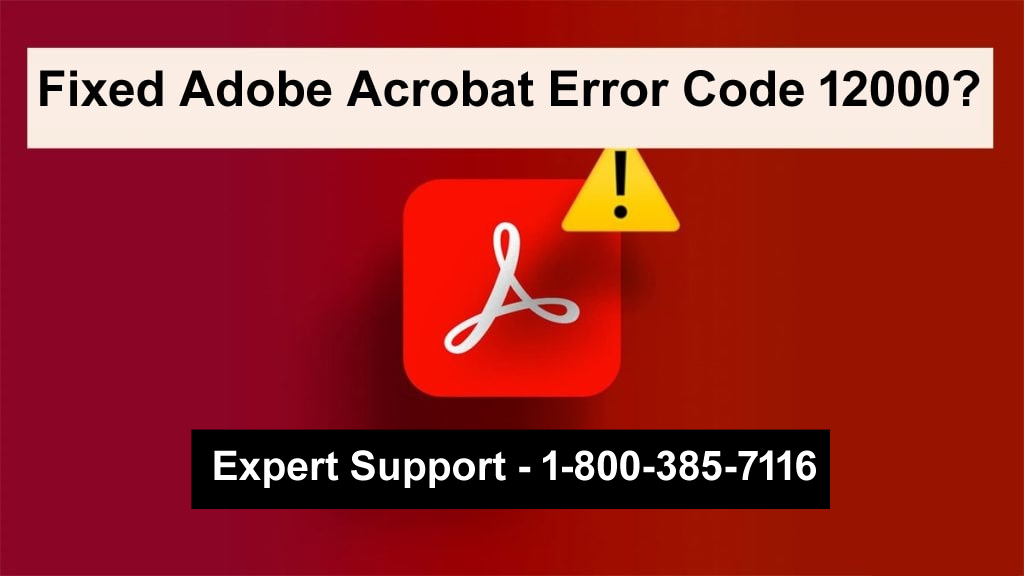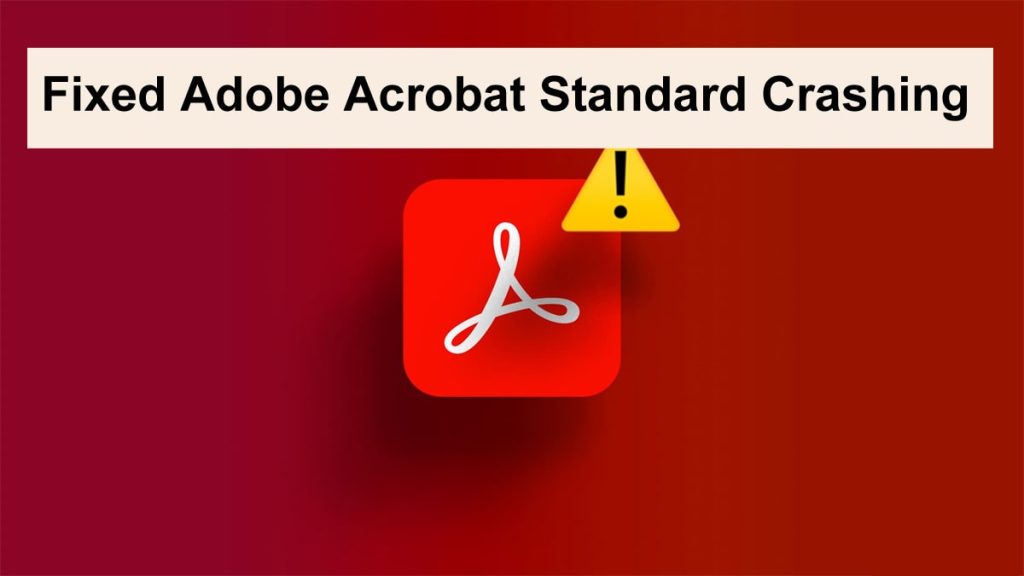Adobe Acrobat is one of the most popular utilities for viewing, editing, or managing a PDF file, but like every other application, Adobe also has its share of technical problems, for instance, the error “Failed to connect to DDE server Error”. As the name suggests, this error is shown when you attempt to open or close the Adobe Acrobat program, which restricts you from accessing your PDF documents. But the good news is that there are many methods to troubleshoot this issue.
In this blog, we will provide step-by-step solutions to resolve the error message “Adobe Photohops Unable to Connect to DDE Server” in the Windows Desktop Application.
Read: How to Fix Adobe Cloud Error Code 191?
What is the DDE Server Error?
DDE (Dynamic Data Exchange) is a messaging protocol that allows Windows applications to share data and instructions. ‘The DDE server connection error’ occurs when Adobe Acrobat fails to connect with its DDE Server. The other scenario is the Acrobat Window process ‘couldn’t communicate’ with a third-party application process, which issued the command completion. Some scenarios such as corrupted files, outdated or conflicted software, etc can cause this problem. Now let’s move on to the steps to fix this error.
Solutions to Fix the “Failed to Connect to DDE Server Error
1- Restart Adobe Acrobat and Your Computer:
Sometimes the obvious solution is the most helpful. One-click on the Restart DDE Server option in any application or restarting the entire system may solve inoperative DDE server connections on Ohara’s computers.
Steps:
- Close Adobe Acrobat.
- Restart your computer.
- Open Adobe Acrobat again and check if the error persists.
If the issue continues, try the next method.
2- Update Adobe Acrobat
If users have installed a previous version of the software, then they may experience problems that include the DDE server, which is why you should always make sure to update Adobe Reader to the latest version to ensure all performance optimizations and bug fixes that are available to have been applied.
Steps:
- Open Adobe Acrobat.
- Go to the Help menu and select Check for Updates.
- If an update is available, follow the on-screen instructions to install it.
- Restart Adobe Acrobat after the update is completed.
Check if the error has been resolved. If not, proceed to the next step.
3- Disable Protected Mode at Startup
Preventing harm from a potentially hostile file by using the potentially harmful files otherwise enabled by default in Windows Acrobat reader appr. However, on the other hand, whenever this feature causes disturbances in the normal functioning of the machine it happens with the DDE server, which in such a case disabling it may resolve the issue in such situations.
Steps:
- Open Adobe Acrobat.
- Go to Edit > Preferences.
- In the Categories pane on the left, select Security (Enhanced).
- Uncheck the box next to Enable Protected Mode at startup.
- Click OK and restart Adobe Acrobat.
This should result in disabling the Protected Mode at startup which may help to fix the error. If the error still exists, proceed to the next solution.
4- Repair Adobe Acrobat Installation
One of the causes of the DDE server error is the altered or corrupted Adobe Acrobat files. For this reason, repairing the software may be a reliable solution when it comes to missing or damaged files.
Steps:
- Open the Control Panel on your Windows computer.
- Select Programs > Programs and Features.
- Find Adobe Acrobat in the list, right-click it, and choose Change.
- In the Adobe Acrobat installation dialog, select Repair.
- Follow the on-screen instructions to complete the repair process.
When the repair procedure has been completed, reboot the computer and attempt to open the Adobe Acrobat program once again.
5- End Background Processes of Adobe Acrobat
A DDE server connection problem can frequently be noticed when the application has multiple running processes in the background. One of the solutions is to terminate those processes in Task Manager.
Steps:
- Right-click on the taskbar and select Task Manager.
- Under the Processes tab, look for any Adobe Acrobat or Acrobat.exe processes.
- Right-click each one and select End Task.
- Once all processes are closed, reopen Adobe Acrobat.
This is a workaround to eliminate any duplicates or processes that never finish and are responsible for the error.
6- Uninstall and Reinstall Adobe Acrobat
If the above options have not been helpful, the error could be associated with the installation of Adobe Acrobat. If this is the case, you may have to perform a clean reinstall of the application.
Steps:
- Open the Control Panel and navigate to Programs > Programs and Features.
- Find Adobe Acrobat in the list, right-click, and select Uninstall.
- Follow the prompts to remove the software from your system.
- Go to the Adobe Acrobat official website and download the latest version.
- Install the software following the on-screen instructions.
After this, the practice of the DDE server being uninstalled will no longer be an issue.
7- Disable Third-Party Antivirus or Firewall
In some situations, a third party of the above applications will be able to cause problems when trying to connect through the DDE server. In this case, it is advisable to follow the procedures provided to test the presence of a third-party application.
Steps:
- Open your antivirus or firewall software.
- Look for an option to disable the software temporarily (be sure to enable it again after testing).
- Try opening Adobe Acrobat to see if the DDE server error is resolved.
If the issue is resolved after disabling the antivirus program, Adobe Acrobat can be regulated by putting it in the exclusion zone of the necessary software.
8- Run Adobe Acrobat as Administrator:
Sometimes the fact that users do not run Adobe Acrobat with sufficient rights can result in communication problems like DDE server errors. These restrictive limitations can be avoided by running the program as an administrator.
Steps:
- Right-click the Adobe Acrobat shortcut on your desktop or start menu.
- Select Run as Administrator.
- Check if the error persists.
In case the error gets resolved by running it as an administrator, there is a way to set it to run that way all the time: right-click on the shortcut, choose Properties, open the Compatibility tab, and choose Run this program as an administrator.
Conclusion:
The error “Adobe Acrobat Unable to Connect to DDE Server” is annoying, however, the above series of steps can help in correcting pretty much everything within the program. The methods of disabling Protected Mode and repairing a particular installation from such programs involve areas of this problem most. Alternatively, in very rare situations where the issue persists, performing a clean uninstall of Adobe Acrobat may be the only solution.
After performing these troubleshooting steps, you are likely to get rid of the DDE server error and be able to use Adobe Acrobat again without any interruptions. However, if you encounter this problem after all methods have been tried, Adobe Support can be contacted.