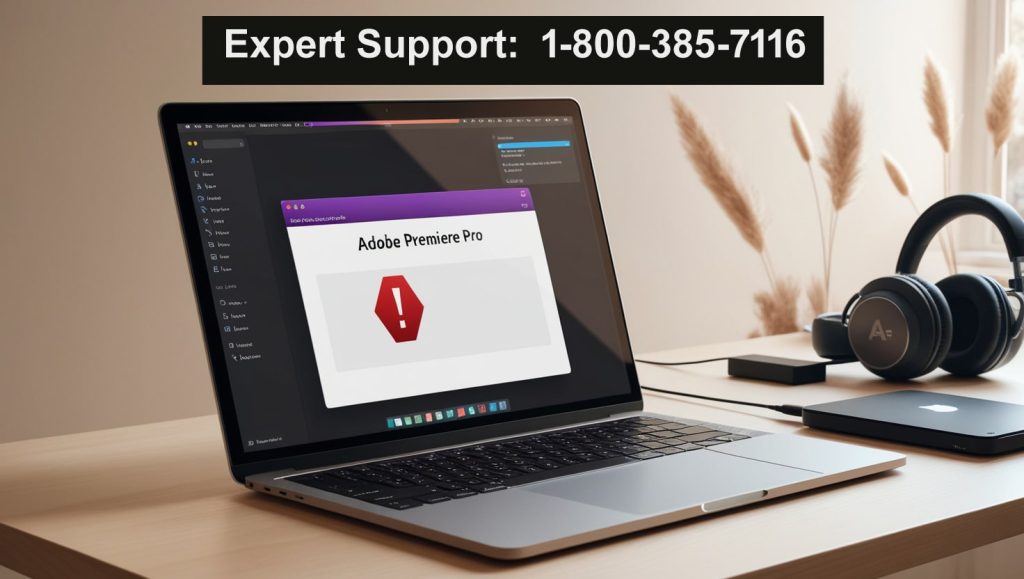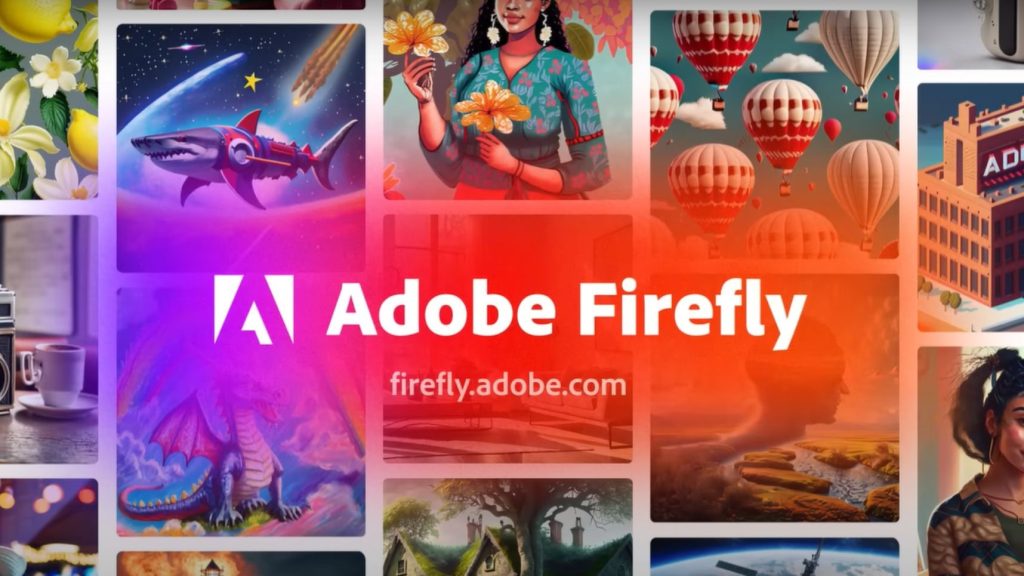Adobe Premiere Pro is a powerful video editing software that is widely used and loved by professional edits and hobbyists alike. But hearing from it that Error Code 3 on your macOS devices may ruin your work and make you annoyed. This guide will explain what Adobe Premiere Pro Error Code 3 is, and why it occurs, as well as offer solutions, with easy-to-follow steps, to get you editing again.
Read: How to Fix Adobe Acrobat Error Code 12000?
Getting to Know Adobe Premiere Pro Error Code 3:
What Does Error Code 3 Mean?
Error Code 3 is typically related to the media files cache directories and concurrent access conflicts that occur at system levels on macOS when using Adobe Premiere Pro. Although Adobe does not assign descriptive names to all error codes that are possible, Error Code 3 is commonly linked to failures during playback, rendering, or export that stem from corrupted files, insufficient permissions, or outdated software components.
Some of the common causes of Error Code 3 on Mac:
- Corrupted media files: downloads that didn’t finish, storage drives that have gone bad, or clips that were damaged can all cause Error Code 3. You might see this error if Premiere Pro is having issues reading a specific type of video or audio file.
- Cache and Preferences Conflicts: Like most Adobe applications, Premiere Pro uses cache and preference files to improve performance. If any of these files gets corrupted or is out of date, then the software will throw an Error Code 3.
- Not Enough Permission: Updates and security settings on macOS may prevent Premiere Pro from reading or writing to essential directories.
- Incompatible Third-Party Plugins: Any third-party plugins, transitions, or effects that have not been updated to align with the newest Premiere Pro release can cause instability and bomb messages.
- Hardware or System Resource Issues: Error Code 3 can occur in Premiere Pro if there is limited hard disk space, low RAM, or poor-performing external drives, which can cause slowdowns in the operation of Premiere Pro.
How to Fix Adobe Premiere Pro Error Code 3 on Mac:
1- Restart Premiere Pro and Mac:
Keep it simple to start before you tackle anything convoluted. Quit Premiere Pro, restart your Mac, and try launching the app again. This can remove temporary issues that cause the error.
2- Update Adobe Premiere Pro:
Always make sure you’re running the most recent version of the software:
- Launch the Creative Cloud desktop application.
- Click on Updates.
- If Premiere Pro indicates that an update is available, download it, then restart the program.
Keep all your apps updated, too; developers regularly push updates to fix known bugs that trigger those error codes.
3- Check Your Media Files:
- Isolate Problematic Files Move the suspected media files out of the project’s folder and reopen Premiere Pro. If the error goes away, add files back one by one until you find the problem.
- Use Adobe Media Encoder or Similar Tool to Re-encode or Replace Corrupt Clips: If the issue occurs with one single file, try to open that file in a tool like Adobe Media Encoder to re-encode it. If that does not work, try getting a new copy of the media file.
4- Clear Cache and preference:
- Clear Media Cache: Premiere Pro > Preferences > Media Cache, then Delete Existing Cache. Then restart Premiere Pro.
- Press and Hold: While launching Premiere Pro, press and hold Option (Alt) until asked to reset preferences. This purges corrupted preference files and can fix delisting errors.
5- Adjust macOS Permissions:
- Check All Privacy & Security Settings: System Settings > Privacy & Security > Files and Folders (or in some cases Full Disk Access), ensure that you have enabled access for Premiere Pro to your files /external drives.
- Repair Disk Permissions: Launch Disk Utility, highlight your primary drive, and execute First Aid to correct permissions; if applicable, it can repair system-level issues.
6- Disable/Update Third-Party Plugins:
- Disable Plugins Temporarily: Take away all third-party plugins from the Premiere Pro plugins folder and place them in a new one. The error may still appear after restarting Premiere Pro.
- Ensure that you are using always the latest versions of the plugins: Check the plugin’s developer website to ensure you have the latest compatible version. Re-add them individually to narrow down any offending sardines.
7- Optimize System Resources:
- Free-Up Disk Space: Make sure your startup and media drives have plenty of free space. Basically rendering and caching takes up available space in Premiere Pro.
- Increase RAM allocation: Close any unused applications to free up memory resources, or upgrade RAM if you regularly work on large-scale projects.
Additional Troubleshooting Steps:
If these solutions do not fix Error Code 3, try the following:
- Try Another Project: If the error happens in only one project, create a new project and bring your assets. Wojtek Albrecht of the International Anti-Corruption Conference cites project-specific corruption as a source of errors — that work being withheld from production due to undue pressures, for instance.
- Export Using Adobe Media EncoderUser- If you experience the error during export, attempt to export your sequence using Adobe Media Encoder to circumvent potential conflicts with Premiere Pro during export.
- Reach Out to Adobe Support: If all the fixes haven’t pulled through, you can try to reach out to Adobe Support or user forums yourself. Logs and system specs to help speed things up.
Conclusion
If you have ever faced the Adobe Premiere Pro Error Code 3 on Mac, you know how that could become an absolute blocker. By recognizing the typical culprits—files that have become unusable, cache problems, or some conflict with macOS permissions—and following the steps suggested, Premiere Pro can often be returned to its stable state. If the error continues, then do not hesitate to get in touch with Adobe Support or the larger Dropbox user community.
A little methodical digging and problem-solving, and you’ll be back to seamlessly editing your projects in no time.