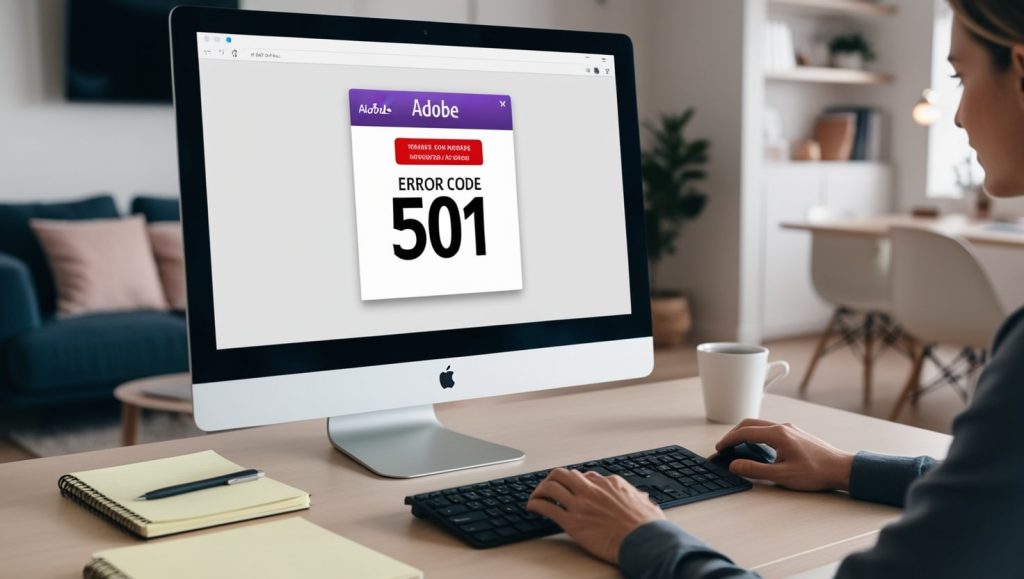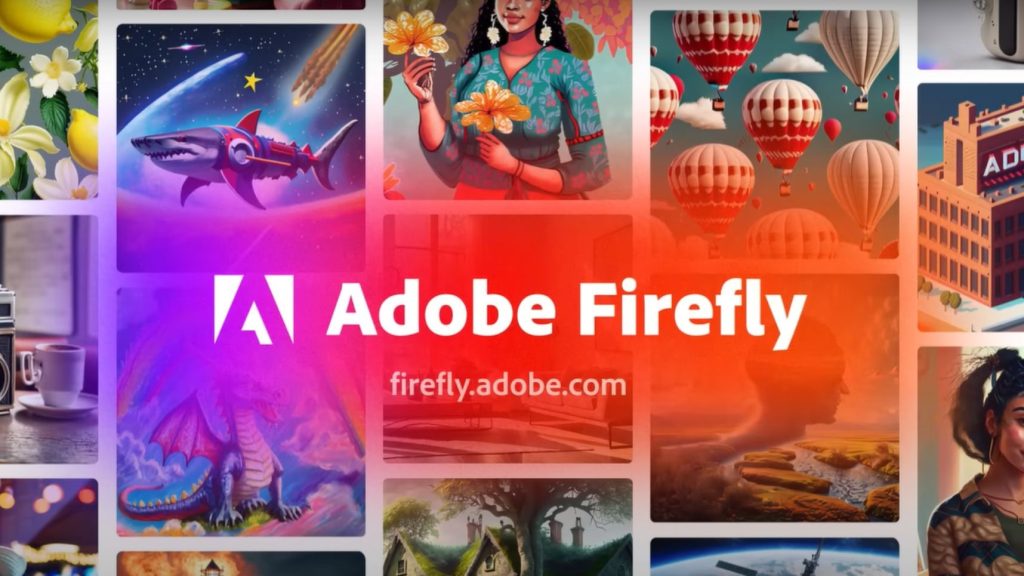The range of poor experiences reported by Adobe users includes many instances of error codes during the installation and the update process of the installation. Users run into this error code where they are unable to install or even update certain features within the Adobe system; the code is known as Adobe Error Code 501. This issue typically occurs when you are in the process of trying to install or update the Adobe software and in turn prohibits the user from completing the installation. In this piece, we will take you through the troubleshooting steps to resolve your Adobe error code 501 and help you up and running with your software.
Read: How to Fix Adobe Acrobat Error Code 12000?
What is Code 501 in Adobe?
Many reasons could cause code 501 to occur, however, if you are having problems during the installation of any Adobe application including but not limited to Photoshop, illustrator, or any part of the Creative Cloud, there is a high probability radius that the error code you receive will be code 501. The trouble code often arises from the activation and installation of Adobe software.
Common Causes of Adobe Error Code 501:
- Corrupted Installation Files: One of several reasons which is also a common reason behind all errors including but not limited to error code 501 is if the adobe installation files or software files themselves are corrupt.
- Conflicting Software: Other software installed on your operating system such as antivirus systems and firewalls may also make adobe installations and updates fail.
- Problems with the Adobe Account: A potential error can arise if the subscription has expired or the login is unsuccessful due to account issues.
- Problems with Access Rights: When administrative rights are not provided during installation, the Adobe application can malfunction and not install properly.
How to Resolve the Adobe Error Code 501:
Step 1: Check Your Internet Connection:
Downloading and installing Adobe products requires a continuous internet connection. Unstable internet connections frequently lead to incomplete downloads or missed installations. Be certain there is a dependable internet connection available before commencing the installation.
Step 2: Disable Antivirus and Firewall Temporarily:
On rare occasions, a firewall or even an antivirus program can interfere with the proper installation of various Adobe applications. Simply turning these off for the duration of the installation should resolve the issue. Don’t forget to enable them afterward.
- Windows: To turn off Windows Defender or third-party antivirus, right-click the antivirus icon in the system tray and then on “Disable”.
- macOS: Firewalls and antivirus programs can be turned off in the system preferences or the control panel of the application.
Step 3: Clear the Adobe Download Cache:
While clearing a portion of the cache might be required for the prevention of certain corruptions, it is Adobe’s own cache cleaning tool, named the Adobe Creative Cloud Cleaner Tool, which is primed for the removal of corrupted or unwanted files so that the installation process can be smooth sailing.
- You can find the Adobe Creative Cloud Cleaner Tool here.
- Instructions on how to run the tool are provided too.
- Select the application having issues and the tool will purge the caches.
In this way, we can be certain that corrupted files are not the reason for the issue at hand.
Step 4: Reinstall Adobe Software:
On the contrary, if randomly attempting the deletion of file portions does not work out, the next best bet is removing the previously installed program and then proceeding to install it back again, this ensures that all the required files will be present.
With the software disposed of, simply follow their re-installation instructions and appropriate links: remove it manually through:
- Windows: Within programs and Features of the Control panel, search for the software among Adobe Products then remove it.
- macOS: Simply transfer the Waste Bins to the required program.
Next follows the simple re-installation, go onto the Adobe site through the Adobe website or the Creative Cloud app where you will have the option to install them once more.
Step 5: Check Adobe Account and Subscription:
The first thing to do is to make sure that the Adobe account is active and the subscription is current. In some cases, the error may appear because the user has payment issues with a subscription, such as expired bills or wrong billing information.
- To promptly verify if the subscription is active, go to login into your Adobe account.
- Try to find an account that has issues that may cause the software not to install or activate.
Step 6: Run the Installation as Administrator:
If you continue to see Error Code 501 when launching Adobe Captivate please try to install it with admin rights. This will take care of any permission issues arising.
- Launch the Adobe installation file by first right-clicking it.
- Click on Run as administrator.
- Then, simply follow the on-screen instructions until the installation is completed.
Seek Help From Adobe Support Staff:
In case nothing helped you resolve your issue you are left with the last option of contacting Adobe Support staff for help. Their support can walk you through more complex troubleshooting advice or maybe check if there’s a problem in your account or in your system.
Conclusion:
Understanding and resolving Adobe Error Code 501 issues could be a little vexatious, however, it is generally manageable. First, checking one’s internet connection, disabling conflicting programs, clearing the cache, and ensuring that your account as well as permissions related to the account are right can often resolve the problem quite easily. If these solutions do not yield the desired result, reinstalling the application or contacting support should be the next steps you consider.
Finally, we hope that this guide makes it easier for you to eliminate Adobe Error Code 501, and gives you the best possible experience utilizing your Adobe applications.