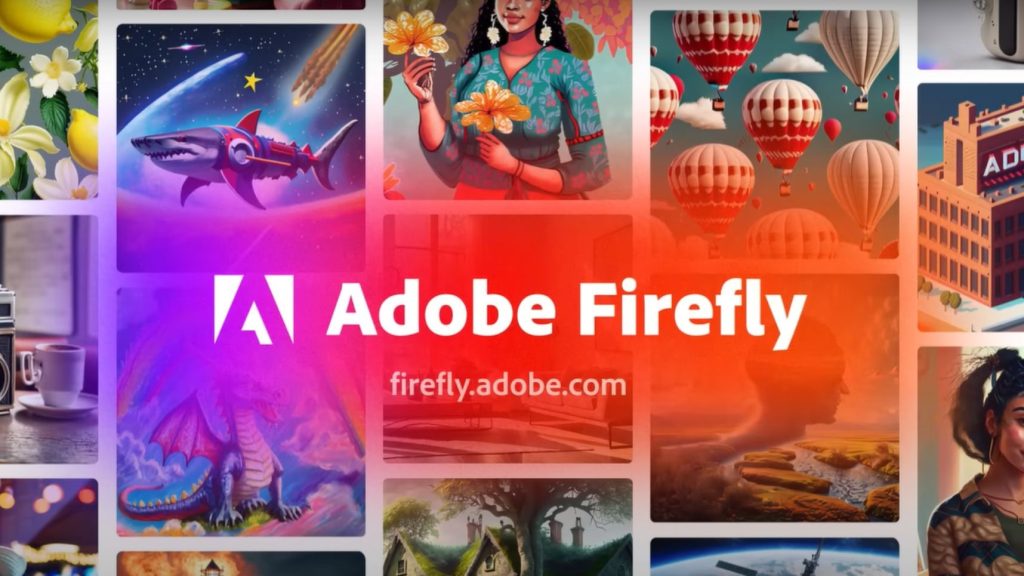Adobe Error Code 183 is a typical error relating to the installation or updating of the software experienced by several users of Adobe Creative Cloud. This error usually takes place due to unauthorized access to the files or folders, running processes in conflict, or if the last software installation was not complete or was corrupted. Thankfully these various methods on how to fix Error code 183 will ensure that you can install or update Adobe Creative Cloud without any more problems.
Here in this article, we will focus mainly on the causes of this error, the process of fixing the error one step at a time, and how to avoid it.
Read: How to Fix Adobe Acrobat Error Code 12000?
What Causes Adobe Error Code 183?
Before coming up with detection measures and error resolution, it is all-important to know the reason why Error Code 183 occurs. Here are some of the typical reasons:
- Conflicting Files or Directories: If a file, folder, or any register that is needed by Adobe Creative Cloud for installation purposes is locked, the installation may terminate abnormally.
- Insufficient Permissions: Error Code 183 can come up also in a situation where installation is carried out by the administrator but the installation folder needs modification and the administrator does not have rights to the folder.
- Background Processes: Conflicting software processes like running Abobe applications or other program processes installations or updates may trigger the said error.
- Incomplete Previous Installation: Some files from the last installation can hamper any attempts made to install the new version if the previous installation has not been completely successful.
Step-By-Step Guide to Fix Adobe Error Code 183?
Having understood the key reasons let us now see how to resolve the Adobe Installation Error Code,183.
1- End Conflicting Background Processes:
Background processes running certain Adobe applications can cause problems with some work getting done towards the installation. This is how you can close them:
Windows:
- Press ’Ctrl + Shift + Esc’ for the Task Manager.
- Try to scan for any running Adobe processes (like Creative Cloud or Adobe Acrobat).
- Select these and click on the End Task to close them.
macOS:
- Activity Monitor can be opened up using the path Finder > Applications > Utilities.
- Looking up any Adobe-related processes.
- Then select these and click the X button to force quit.
After you have ended all the above processes, attempt the installation one more time.
2- Check and Adjust File Permissions:
The other type of scenario that would lead to the occurrence of Error Code 183 is the case where there are file/folder permissions. To fix this, ensure that the user who runs the installer has administrator privileges to the folder that is used for the installation:
Windows:
- Go to the folder of the Adobe package, usually C:\Program Files\Adobe.
- Once you reach the folder, you can right-click and then select Properties.
- Check the ‘Full Control’ checkbox against your account.
macOS:
- Now go to Finder and locate the folder in which you installed Adobe.
- Select the folder, right-click and choose the Get info option.
- Switch Methods: During installation, there are several points in sharing & permissions where your user account will have unrestricted access – make sure to adjust this to read and write.
Once you are done with those changes stimulate your device afresh and install or update the app.
3- Delete or Rename Conflicting Folders Code:
Sometimes another approach on how to fix error code 183 requires deleting or renaming folders that are conflicting. Earlier or prior files during instances remain somewhere in the installation area of the software and conflict when newer instances are being installed or set up.
Windows:
- C:\Program Files (x86)\Common Files\Adobe go to.
- Delete or rename the Adobe folder if found to be present creating Adobe old or something else.
macOS:
- The Library application Support Adobe folder contains content that is required.
- Changing the name of the Adobe folder to something similar to adobe_old.
Once this is done then attempt to install the software once more.
4- Run Adobe Creative Cloud Cleaner Tool
The Adobe Creative Cloud Cleaner Tool is a utility that helps to get rid of damaged files or a partial install surviving from an earlier installation as well as files that could not be removed from the previous installation. Errors such as Error Code 183, whose causes seem obscure can most of the time be corrected by usage of this tool.
How to run the Creative Cloud Cleaner Tool:
- From the Adobe support web page, the cleaner tool has to be downloaded.
- With the help of the screens, select the app or service you want to clean up.
- After you use the tool, you need to reboot your system and try to install or update Creative Cloud again.
5- Perform the Installation in Admin Mode:
Some errors in software can be disrupted for example by just running the installer with admin rights.
Windows:
- Right-click on the Adobe installer file and click on the “Run as administrator.”
macOS:
- Log in to the admin and run the installer.
This allows the installer to make system changes by ensuring proper permission since at this level such modifications are needed.
6- Temporarily Turn off Antivirus or Firewall:
Sometimes excessive antivirus programs or firewall settings can be an obstacle when one is trying to install any new software in the computer. In some cases do not go into reinstallation and updates of the said software, turn off the protection software and see if it works.
- Windows Defender or third-party antivirus installed May require to be turned off or turned on and allow files that have something to do with Adobe.
- For Mac users, these settings may be located in the System Preferences > Security & Privacy section.
Once you have completed installing, activate the anti-virus and any other security features.
Conclusion
Adobe Error Code 183 is a common technical error that can crop up as an issue when installing or updating Adobe Creative Cloud apps but it’s often quite easily rectified. Using the steps detailed above; be it terminating other running processes that are in conflict, setting proper rights to files, cleaning redundant files, or using which are found in Adobe’s Creative Cloud Cleaner Tool – the error should be gone and the software installed.
If the error continues after all attempts to rectify it, then seeking the services of Adobe Support should be considered to use the more advanced troubleshooting methods. Never forget to keep the software and the apps updated so that problems do not occur in the future. Adhering to these measures saves one the hassle of installation errors while running the Adobe Creative Cloud apps.