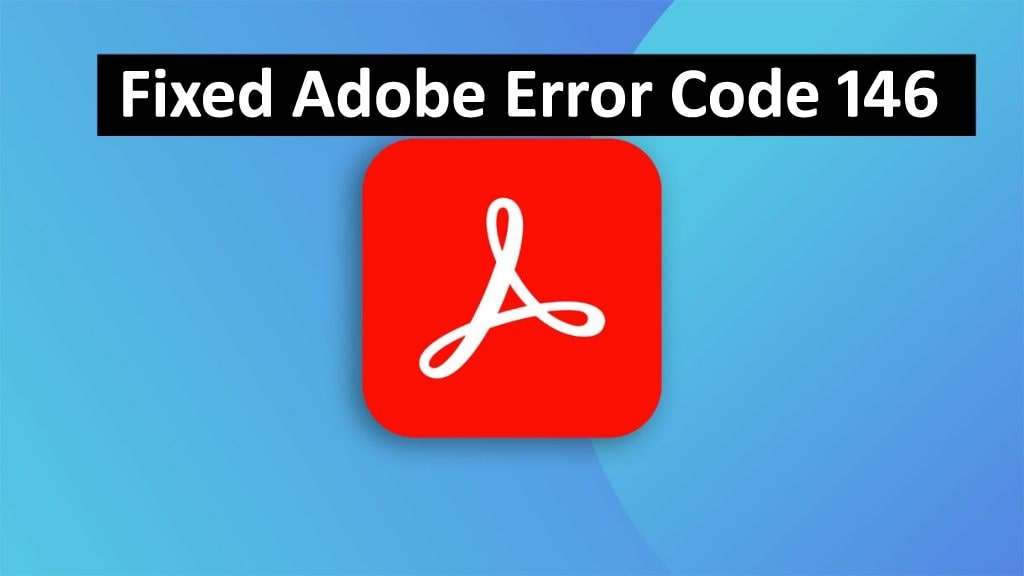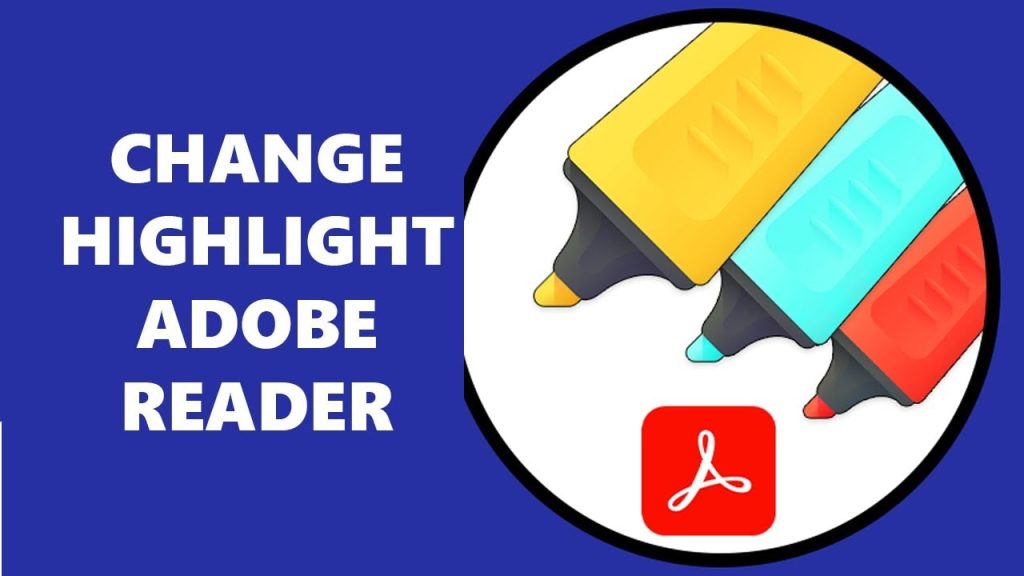Various industries use Adobe products widely because they are loaded with powerful features and functionalities. However, occasionally users experience errors that interrupt their workflow. One example of such a kind of error is Adobe Error Code 146 which can be quite frustrating if not resolved quickly. This guide will take you through some steps to fix Adobe Error Code 146 and make your software work smoothly again.
Read: How to Fix Adobe Acrobat Error 105?
Understanding Adobe Error Code 146
Normally, error code 146 means there has been a problem with the installation or updating process of the Adobe software. It could be due to incomplete installations, corrupt files, or conflicts with other programs. To effectively troubleshoot and rectify this problem, understanding what causes error 146 is essential.
The Main Causes of Adobe Error Code 146
- Corrupted Installation Files: The installer can sometimes become corrupted leading to errors during installation or update failings.
- Incomplete Updates: Sometimes updates are done incompletely causing errors.
- Conflicts with Other Software: Sometimes other software interferes with the installation or update process for instance Antivirus programs.
- Permission Issues: Lack of enough rights on your operating system might prevent Adobe software from working correctly.
Steps to Solve Adobe Error Code 146
1- Restart Your Computer
Before moving into more complex solutions try restarting your computer first. This simple step can resolve temporary issues and clear system caches that might be causing the error.
2- Check for Updates
Make sure both your Adobe software and operating system are up-to-date. Bug fixing updates and enhancements are regularly released by Adobe.
For Adobe Software:
- Launch either Creative Cloud or any relevant application from Adobe in use. Visit the section called “Updates”. Look for available ones before downloading it.
For Your Operating System:
- On Windows just go to Settings > Update & Security > Windows Update then check them out. On macOS head straight to System Preferences > Software Update.
3- Repair Adobe Installation
If the problem persists, you may have to repair the Adobe installation. Follow these steps:
Using Adobe Creative Cloud:
- Launch Adobe Creative Cloud. Go to Apps. Click on the three dots next to the problem causing the Adobe application. Choose “Repair” (if it is accessible) or click “Uninstall” and then reinstall it.
Manual Repair:
- Remove the Adobe application from your system. Find out where to get a new version of that program from the official website of Adobe. Follow the instructions given on the screen for reinstallation.
4- Delete Adobe Cache and Temp Files
Sometimes errors may be caused by corrupted cache or temporary files. By clearing these files, you may correct this problem.
For Windows:
- Press Windows Key + R simultaneously to open the Run dialogue box.
- Enter %temp% and hit the Enter button.
- Erase all contents of the Temp folder.
For macOS:
- Go to Finder. Press Command + Shift + G at once to invoke Go to the Folder dialog box.
- Input ~/Library/Caches/ then remove relevant Adobe cache files.
5- Check for Software Conflicts
Conflicts between different software installations especially security programs may result in errors. Disable your antivirus or firewall temporarily and check whether the error still exists.
To Temporarily Disable Antivirus:
- Open your antivirus program. Look for an option that disables at least real-time protection mode. Try again whatever operation you were performing before after disabling it completely.
6- Run the Adobe Cleaner Tool
The cleaner tool provided by Adobe removes corrupt installations as well as leftovers. Use the Adobe Cleaner Tool to resolve installation problems like these.
- Download it from the official site of Adobe which is called the Adobe Cleaner Tool.
- Based on the given instructions, run the tool.
- Reinstall the Adobe application after completion of the process by this tool.
7- Verify File Permissions
Ensure that you have accessed and modified permissions for Adobe files and folders.
For Windows:
- Right-click on the Adobe folder, usually found in Program Files.
- Select “Properties.”
- Check all user accounts under the security tab and ensure your account is fully control-enabled
For Mac OS X:
- Right-click on the Adobe folder under Applications.
- Select “Get Info.”
- Look at permissions, and make sure that your account has Read & Write access to it.
Get in touch with Adobe Support
If none of these solutions work, then it may be time to contact Adobe Support. Share with them all errors details as well as what you have done so far. They can provide more personalized help or escalate the issue if need be.
Conclusion
Adobe Error Code 146 can be frustrating but efficiently resolved when addressed correctly. You can handle this problem and go back to work by following the steps mentioned in this manual which range from simple restarts to repair installations or check permissions. Otherwise, do not hesitate to contact Adobe’s support team in extreme cases!