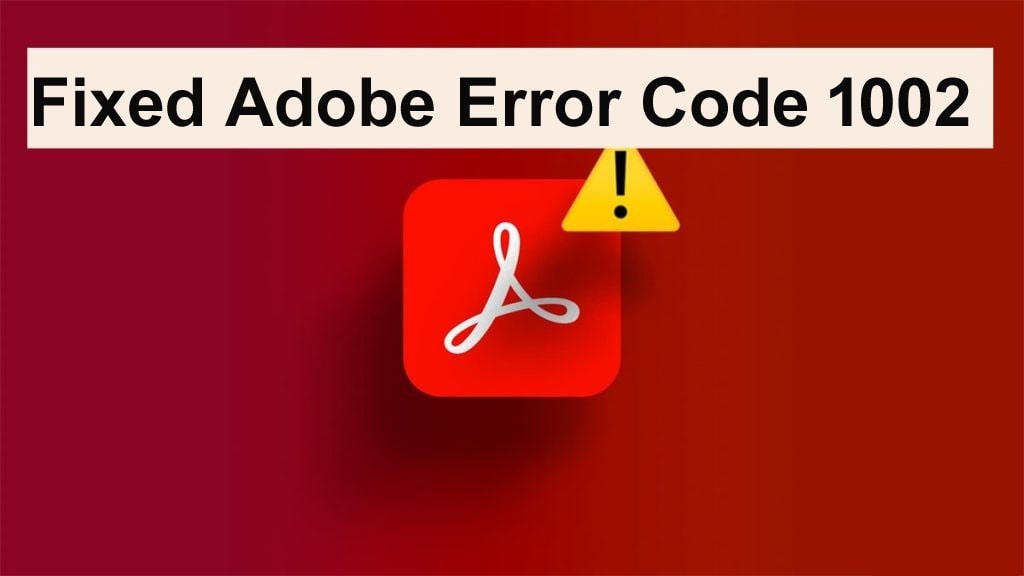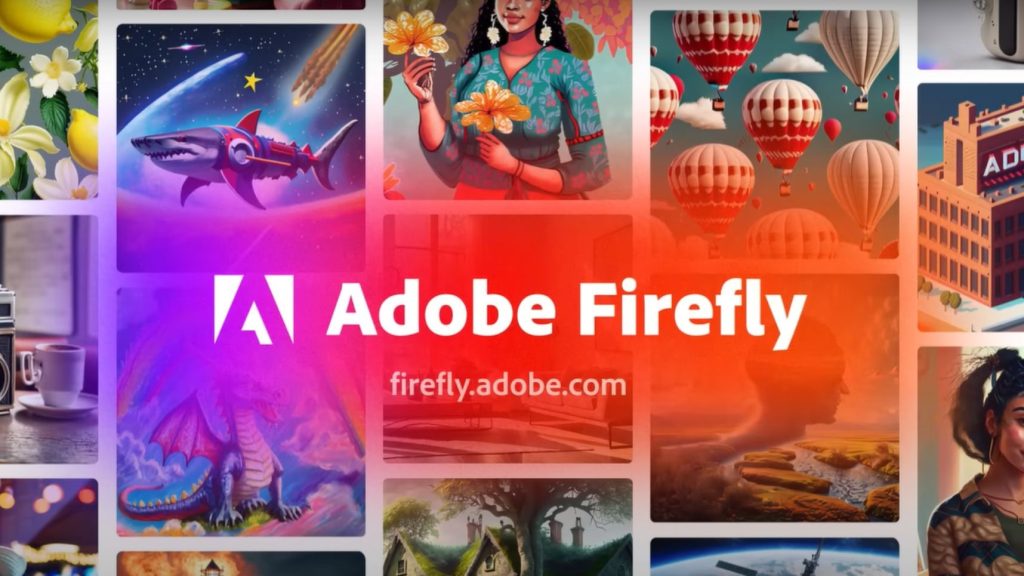Most Creative, Photography and Design work cannot be complete without the use of Adobe products such as Creative Cloud, Photoshop, or Illustrator. But sometimes, due to certain issues, these applications might cause errors that interrupt the workflow such as Adobe Error Code 1002. Usually, this error happens when there is a glitch in downloading or updating one of the apps from Adobe through the Creative Cloud desktop app.
In this case, we will be provided with the relevant steps that can help you fix the issue so that you can once again focus on your work and all the creative issues that arise do not bother you.
Read: How to Fix Adobe Error Code 183?
What is the meaning of Adobe Error Code 1002?
Adobe Error Code 1002 can also be referred to as a download error of Creative Cloud. Code 1002 often occurs when a given application is faced with the following troubleshooting problems;
- An unstable network connection
- Permission restrictions block the file’s write access to the system.
- The files copied or installed to the system are faulty.
- Presence or interference from the Firewall or Antivirus software
When such an error occurs, the Creative Cloud application will hang or get stuck making updating or downloading any Adobe software impossible.
How to Fix Adobe Error Code 1002
Follow the instructions provided below to solve Error Code 1002 effortlessly –
1- Check Your Internet Connection
For downloading purposes of the Adobe Applications, a stable internet connection is essential. To ensure that clients are one hundred percent sure that their devices are connected properly.
- To establish a fresh connection, disconnect the router or modem and reconnect it.
- Use of a VPN or Proxy server is to be avoided at all costs, as this would impact the downloads.
- More than one paragraph is likely required here –
2- Run the Creative Cloud App as an Administrator
Insufficient file permissions may prevent the download of files from being completed. This can be sorted out by running the Creative Cloud program with admiral authority.
- On Windows Platform: Utilize the right mouse button to press the Creative Cloud desktop app and choose the option – Run as Administrator.
- On macOS: Attempt once more to execute the app ensuring that the user account employed is an administrator.
3- Temporarily Disable Antivirus or Firewall Software
The installation of the recently opened Program may interrupt the existing program, causing Error Code 1002 in anticipation of downloads.
- Temporarily disable your antivirus or firewall for a short period.
- In your security application, go to the settings and allow the Creative Cloud option to override the firewall.
- Ensure the app is closed properly and then downloads or updates should be attempted.
Important: It is advisable that the antivirus or firewall be re-activated as soon as the problem has been rectified to avoid any complications.
4- Clear Creative Cloud Cache
In some instances, Cache files that have been altered may act so adversely that they in themselves may bring about the malfunctioning.
- Launch the application by clicking on the ‘Open’ tab. This is done using the desktop icon for the application.
- In the top panel of the window, select Help > Settings. Locate the icon labeled Cache.
- At this point, there is a button labeled Clear Cache. Push the button, close the application, and start it again afterward.
5- Update the Creative Cloud App
Outdated versions of the Creative Cloud app may cause compatibility issues.
- Open the Creative Cloud app.
- Click on the Profile Icon in the top right corner and select Check for App Updates.
- Install any available updates and restart the app.
6- Manually Install the Adobe App
If you are still seeing the error, try downloading the app and installing it myself.
- Navigate to the official site for Adobe Download.
- Log in using your Adobe ID and find the download of the application you wish to install.
- Instructions will allow you to directly download the application without the use of the Creative Cloud desktop client.
7- Reset the Creative Cloud App
Several persistent problems can You can solve the problems by resetting the app.
- On Windows. In the Creative Cloud app Press (Ctrl + Alt + R).
- On macOS – Head over to Preferences > Click on Sign out & Reset > Click on Sign out.
- Enter your credentials again to log in and attempt to download once more.
Adobe Customer Support:
In case any of the methods mentioned earlier do not work, you will need to involve a professional to get the problem resolved.
- Go to the Adobe Support page.
- Inquire through chat or call an Adobe representative.
- Tell them about the details of Error Code 1002 and any measures you might have performed to resolve it.
Conclusion:
Having to deal with Adobe Error Code 1002 can be very frustrating and make you lose your focus, but the fixes mentioned above should be able to sort the issue in no time. Maintaining a reliable network, operating the application as an admin, and eliminating cache files are strategies that can be used to remedy many factors that constitute this error. In more challenging cases, it could be sufficient to update the app and/or to reach Adobe support for assistance.
Once issues are resolved, you will be in a position to download software and apply updates to your Adobe applications thus ensuring that your creativity projects are not interrupted. For any other challenges, do not hesitate to seek assistance.