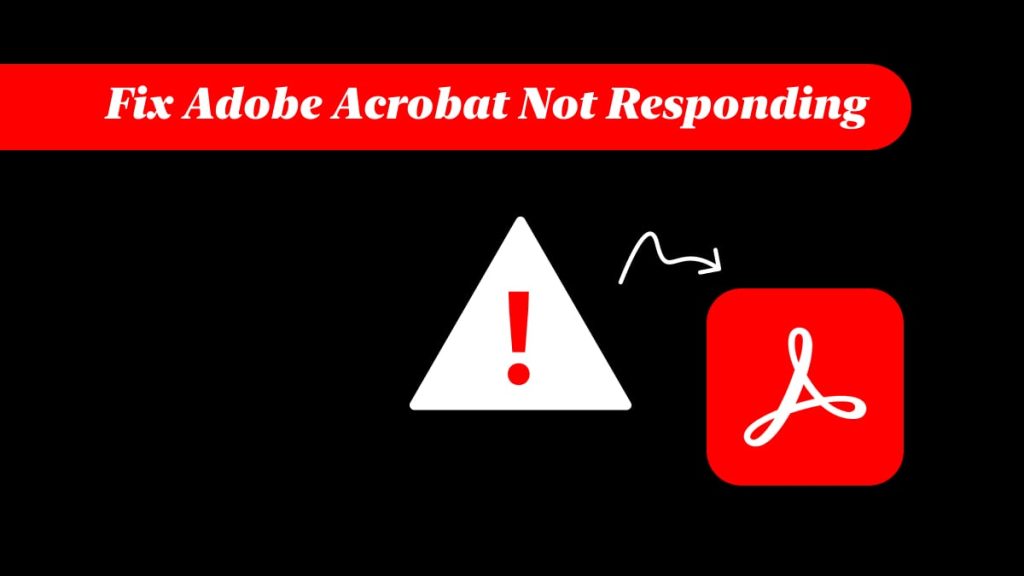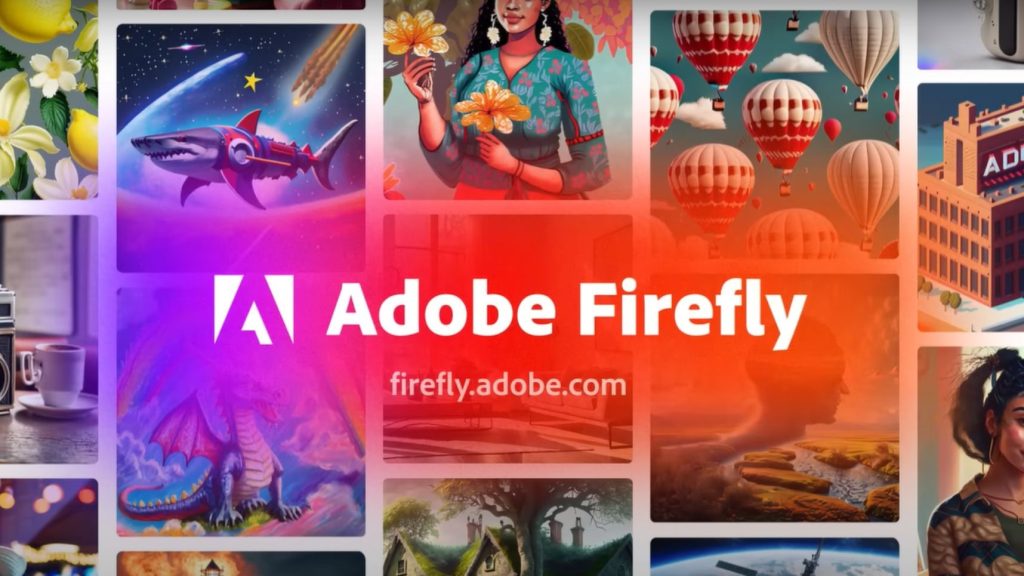Adobe Acrobat, a powerful tool for handling PDF documents, is not immune to software bugs. Adobe Acrobat not responding in Windows 11: One of the common problems that users experience after upgrading to Windows 11 is Adobe Acrobat not responding. Troubleshoot and resolve it as follows if you encounter this issue.
Read: How To Add Music To Adobe Premiere Pro- Easy Steps
Easy Steps to Fix Adobe Acrobat Not Responding in Windows 11
1-Check for Updates
To fix any problem with Adobe Acrobat, you should first ensure that both your Windows 11 and Adobe Acrobat are updated.
- Update Windows 11: Go to Settings > Windows Update and check for updates.
- Upgrade Adobe Acrobat: Go to Help > Check for Updates on your Adobe Acrobat account’s home page & follow the prompts for installing any available updates.
2- Restart Your Computer
Sometimes when dealing with software flaws a simple restart can clear them away. Restart your computer and check if Adobe Acrobat is responding after the rebooting process.
3- Disable Protected Mode
Protected Mode in Adobe Acrobat sometimes causes performance issues. Here is how to disable it:
- Open up the application – Open Adobe Acrobat
- Go to Edit > Preferences
- Select Security (Enhanced) from the list that appears on your left-hand side.
- Uncheck Enable Protected Mode at startup
- Click OK then restart the application.
4- Repair Adobe Installation
There is a repair function built-in in Adobe Acrobat that can mend some common issues:
- Open adobe acrobat
- Go to Help > Repair Installation.
- Just follow what will appear next on your screen until you finish repairing successfully your installation.
5- Run Adobe Acrobat as Administrator
Running software with administrative privileges can solve some of its issues sometimes:
- Right-click on the desktop or start the menu shortcut for Adobe Acrobat.
- Then click run as administrator
6- Disable Plug-ins
Some third-party plug-ins may cause unresponsive behaviors by Adobe Acrobat. Follow these steps in case:
- Open Adobe Acrobat,
- Go to Edit > Preferences.
- Select Plug-ins from the list on your left.
- Check any of these non-essential plug-ins you want to disable by un-ticking them and finally restart Adobe Acrobat,
7- Clear Temporary Files
If there are too many temporary files, the performance may decrease. To clear it:
- Press Windows + R to open the Run dialog.
- Type %temp% then press Enter key
- Delete all files in this folder.
8- Reinstall Adobe Acrobat
If all above fails, reinstalling Adobe Acrobat may solve the issue:
- Open Settings using Windows + I keys
- Go to Apps > Apps & features
- Scroll down and find Adobe Acrobat, click on it, and select Uninstall.
- Once you have uninstalled it go to the official Adobe website and download the latest version of Adobe Acrobat then install it afterward.
9- Check for Conflicting Software
Sometimes other software can conflict with Adobe Acrobat. Make sure that no other PDF management or viewing software is running at the same time. Your antivirus or security software could also occasionally interfere with Adobe Acrobat so try temporarily disabling it (remember to re-enable it afterward).
Conclusion
Although finding out that Adobe Acrobat Not Responding in Windows 11 can be a pretty annoying problem; by following the guidelines cited above, you should be able to fix this issue easily. Start from basic troubleshooting steps like updating your software as well as restarting your computer; move into complex solutions such as disabling plug-ins plus clearing temporary files if need be. And if nothing works, either uninstall and install afresh from scratch or check for any conflicts with other programs. These few steps will enable you to perform well in your PDFs again.