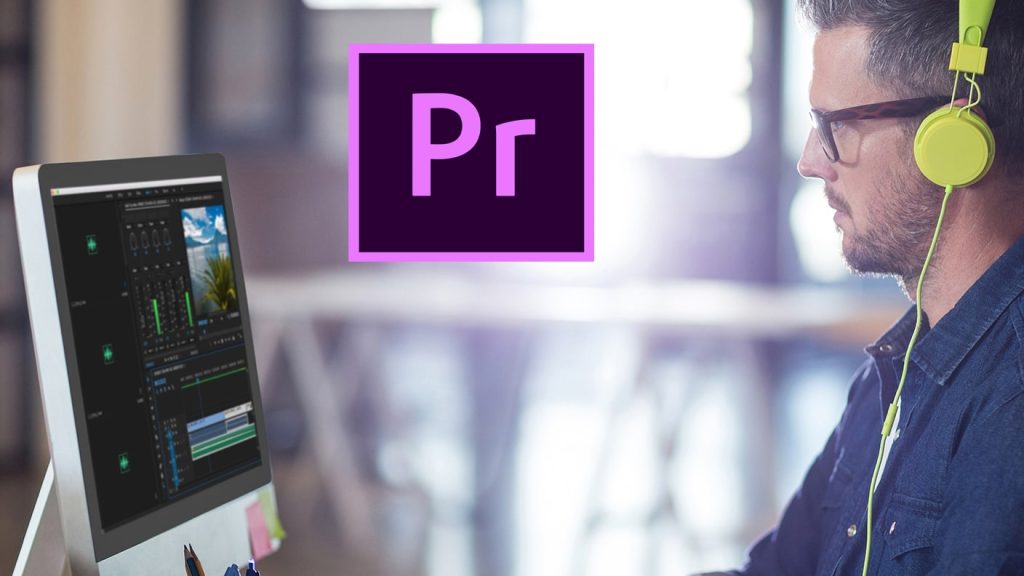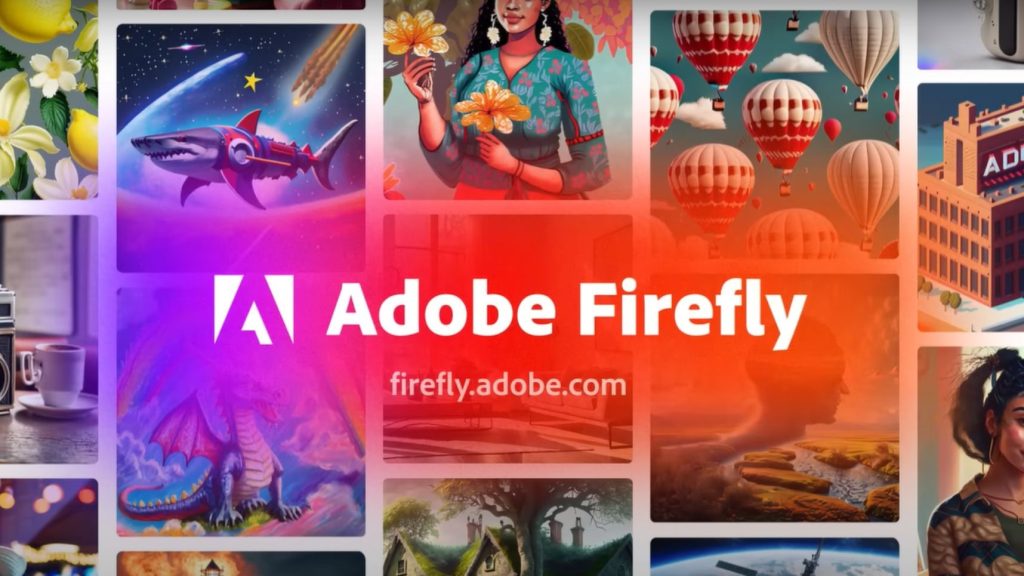Adobe Premiere Pro is a popular video editing software used by content creators worldwide. Adding music to your video project can enhance the overall experience for your viewers. In this guide, we will show you how to add music to Adobe Premiere Pro in four easy steps.
Read: How to Create AI Art with Adobe Firefly in 2024
How To Add Music To Adobe Premiere Pro
In this post, we will discuss using Adobe Premiere Pro to add music to your videos.
Step 1: Import your audio file
- Open Adobe Premiere Pro on your computer.
- Click on ‘New Project’ to start a new video project, or click on ‘Open Project’ to open an existing video project.
- Click on ‘File’ and select ‘Import’.
- Browse your computer for the audio file you want to add to your project.
- Select the file and click on ‘Import’.
Step 2: Add the audio file to your timeline
- Drag and drop the audio file from the ‘Project’ panel to the ‘Timeline’ panel.
- Position the audio file in the timeline where you want it to start.
- Adjust the length of the audio file by dragging the edges of the clip in the timeline.
Step 3: Adjust the volume of the audio file
- Click on the audio clip in the timeline to select it.
- Click on the ‘Audio’ tab in the ‘Essential Sound’ panel.
- Click on the ‘Volume’ dropdown menu and select ‘Auto-Match’.
- Adjust the volume of the audio clip by dragging the slider up or down.
Step 4: Add crossfade transitions
- Click on the audio clip in the timeline to select it.
- Click on the ‘Effects’ tab in the ‘Effects Controls’ panel.
- Click on the ‘Crossfade’ dropdown menu and select the type of transition you want to use.
- Drag the transition effect onto the beginning or end of the audio clip in the timeline.
You have successfully added music to your Adobe Premiere Pro video project. If you have any questions or comments, please feel free to leave them below.