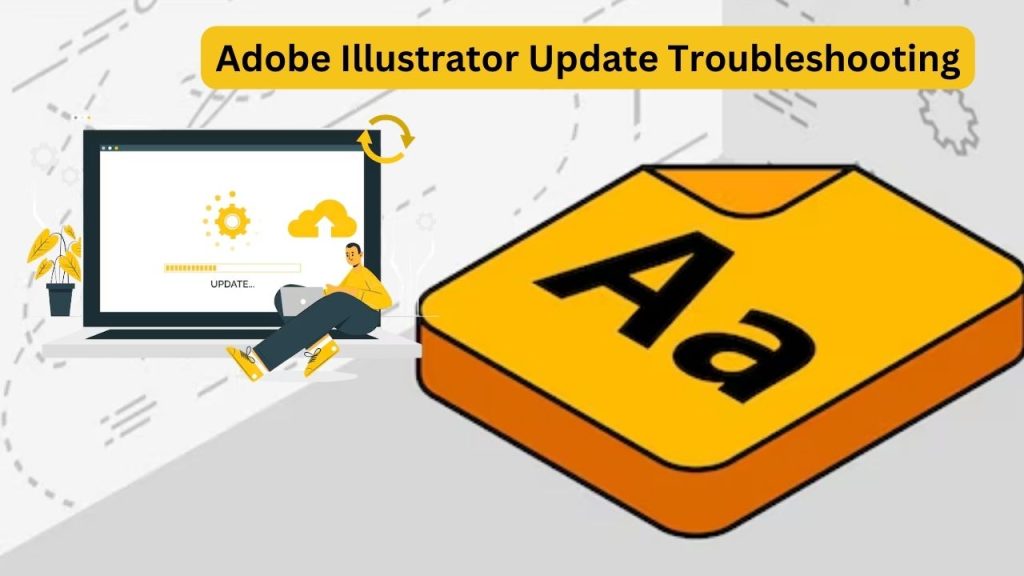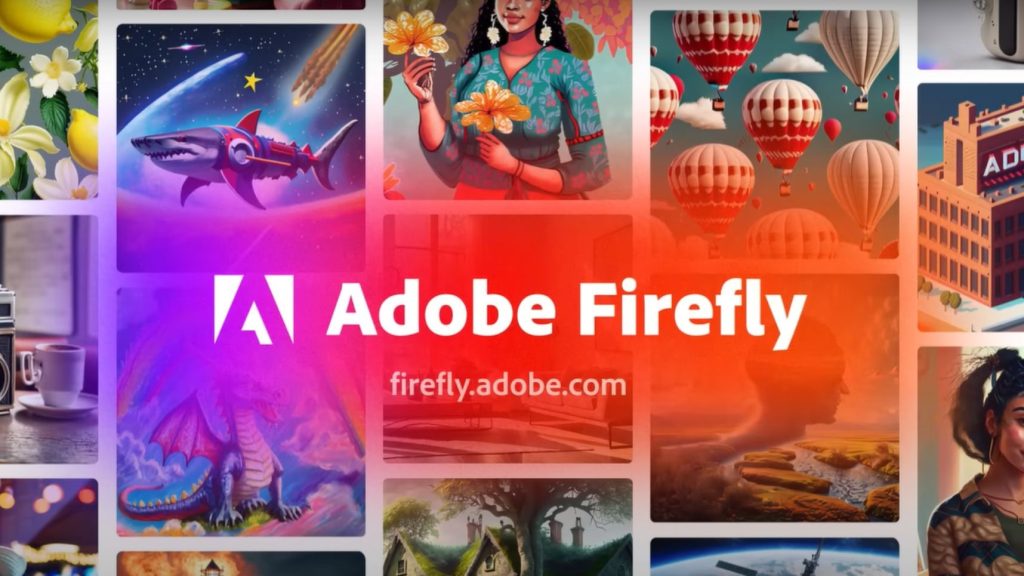If you are having issues while performing Adobe Illustrator Update Troubleshooting. Illustrator is a global application that works within a little world of widgets and options. But once the software is updated, there are plenty of annoying problems to come along, including crashes, freezing, etc, especially when they bring in new features to learn from scratch. If you’re one of them, you’re not alone.
Here in this guide, we are going to cover Adobe Illustrator Update Troubleshooting with easy steps that you can use to resolves the known issues and get back to your designing groove without any problems.
Read: How To Fix Audition Workflow Not Working In Adobe Premiere Pro
Why Adobe Illustrator Updates Cause Issues
Each time, there are new updates to be added, it’d be bug fixes, performance improvements, and new features. However, updates can also create conflicts with prior preferences, plugins, hardware compatibility, or corrupt files. Since these clashes can result in performance issues and in some cases cause Illustrator from starting.
Knowing the cause is the first step to successful Adobe Illustrator Update Troubleshooting.
1. Check System Requirements
A new release of Illustrator might have raised system requirements. Ensure that your machine meets the minimum hardware and software requirements for the current version.
Steps:
- Check out Adobe’s official page for Illustrator system requirements.
- Check your operating system version, RAM and GPU compatibility.
- If so update the operating system or drivers.
2. Run Illustrator in Safe Mode
Illustrator starts up in Safe mode after a crash or an error. It is turning off the plugins and settings that can cause problems.
What to Do:
- Restart Illustrator and comply with the on-screen guidance for Safe Mode.
- Read through and delete or power cycle the bad components that have been reported.
- If the problem doesn’t occur in Safe Mode, the issue is probably in extensions or preferences.
3. Reset Illustrator Preferences
Corrupted settings are one of the most common causes of post-update problems. Resetting it will usually correct any quirky behavior.
How to Reset Preferences:
- Press and hold Ctrl+Alt+Shift (Windows) or Cmd+Option+Shift (Mac) as you start Illustrator.
- Click the Prompt to delete all current settings.
- New preference files will be generated by Illustrator.
Note: You will lose all your custom settings, back them up if necessary.
4. Turn Off or Remove Faulty Plugins
Example: The third-party plugins, which worked well, could not be incompatible after the update.
Fix:
- Navigate to Edit > Preferences > Plug-ins & Scratch Disks, and unselect ”Enable third-party plugins.”
- Restart Illustrator.
- Re-enable your plugins one at a time to isolate the culprit.
5. Update or Roll Back Your GPU Drivers
Adobe Illustrator will strongly utilise your GPU. Illustrator crashing or having artifacts can be due to outdated or incompatible drivers.
Instructions:
- Update your GPU driver from the maker’s website (NVIDIA, AMD, or Intel).
- If the problem arose after a driver update, then try rolling back to the previous version.
6. Purge the Illustrator Cache and Temporary Files
Performance slowdowns or file opening issues may be attributed to corrupt cache files.
Steps:
1. Navigate to Illustrator’s cache folder:
- Windows: C:\Users\[YourName]\AppData\Local\Temp\Adobe\Illustrator
- Mac: ~/Library/Caches/Adobe/Illustrator
2. Delete the contents manually (ensure Illustrator is closed).
7. Reinstall Illustrator
If this didn’t help, reinstalling Elekscam or installing a clean version will get rid of most deeply rooted issues.
How to Reinstall:
- Launch the Creative Cloud Desktop App.
- Uninstall Adobe Illustrator.
- Restart your computer.
- Reinstall the newest version of Illustrator.
8. Check for Known Bugs on Adobe Support
Sometimes problems arise from bugs in the update. Adobe often ships updates and hot fixes to fix these.
Action:
- Drop some love to them below. Adobe Illustrator forums or Release Notes.
- Search for your problem in recent posts or patch notes.
9. Contact Adobe Support
If the problem remains contact Adobe support. Give them info like what your system setup is what error messages you’re seeing and what steps you’ve already taken.
Final Thoughts
It’s more common than it should be for Illustrator to become problematic after an update. Well, the good news is that most issues can be fixed with just a few simple steps. From resetting preferences and updating drivers to reinstalling the software, these troubleshooting tips will get rid of lots of worries in the way.
As always, be sure to make a backup of your work and preferences before attempting any major changes. Oh, and don’t forget to keep your system updated, because that’s how you get the best compatibility with the latest Adobe releases. Adobe Illustrator Update Troubleshooting should not be complex. Just follow the steps above, and you will be designing again in no time!