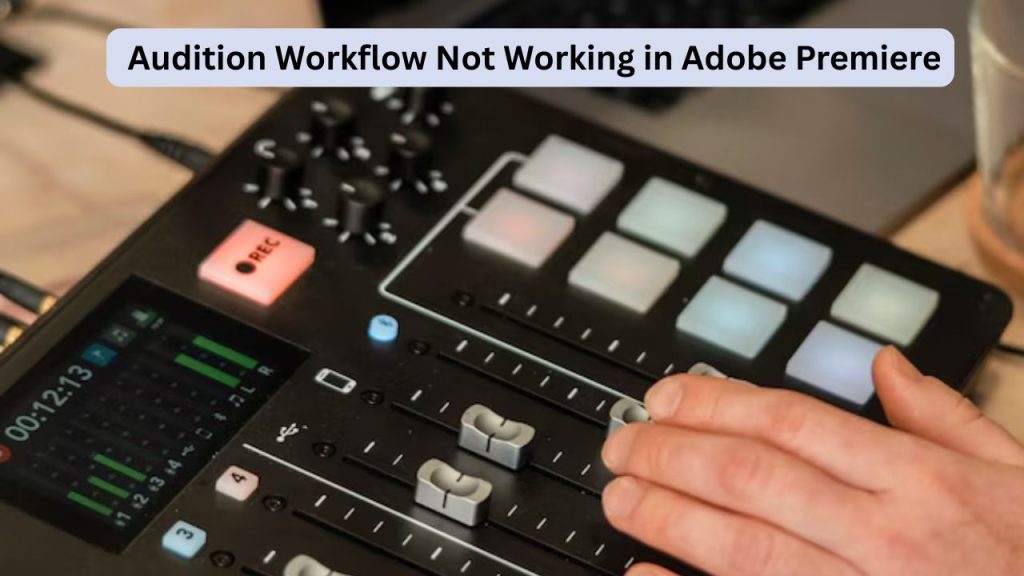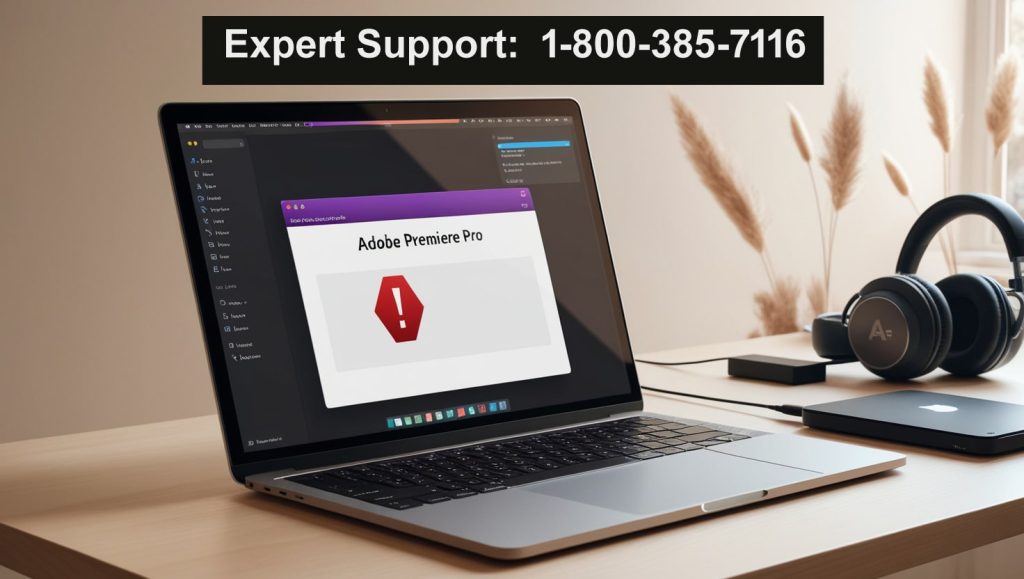If you’re a video editor who uses Adobe Premiere Pro and Adobe Audition together, then you understand why the Dynamic Link technology is so powerful. You can do audio editing between Premiere Pro and Adobe Audition directly. That said sometimes you will have something wrong with the Audition Workflow Not Working in Adobe Premiere and it can be very annoying and time consuming!
Read: Adobe Premiere Pro Error Code 3 on Mac
In this post, we will outline your problem’s most probable reasons and give you step-by-step solutions to solve it. If you are a veteran video editor, you’re probably aware of this workaround and may even be using it, but that doesn’t mean beginners should be left in the dark as to why Adobe doesn’t auto-reconnect Premiere Pro and Audition.
What is the Meaning of Audition Workflow Not Working in Adobe Premiere?
The Audition Workflow Not Working in Adobe Premiere If users experience that the Audition workflow in Adobe Premiere is not working whether it’s due to an inability to use the “Edit Clip in Adobe Audition” command, it’s likely because the installer for the Premiere Pro has not been updated with the components of Audition. Rather than Audition starting and loading the audio, the audio does nothing, or an error message is displayed. Audio doesn’t transfer, or Audition changes don’t appear in Premiere Pro. There are times when audio from a sequence in Premiere Pro is not transported to Audition and replaced with a silent audio clip, resulting in the audio from the sequence playing in Premiere Pro after the dynamic link process.
This can ruin your editing and delay delivering your project. Fortunately, there are remedies.
Common Causes of Audition Workflow Issues in Adobe Premiere
Understanding the root causes of the Audition Workflow Not Working in Adobe Premiere can help you troubleshoot more effectively. Here are some common reasons:
- Adobe Audition or Premiere Pro has not been upgraded
- Mismatched software versions
- Corrupt media cache or preference files.
- The default audio editor configuration is incorrect
- Grey text, permissions or admin access maybe?
- File format incompatibility
Below are some of the most effective solutions you can use to try to solve the issue.
1. Update to Adobe Premiere Pro and Audition
As always, the first thing to do is ensure that you have the latest versions of Adobe Premiere Pro and of Adobe Audition. Adobe often puts out updates that resolve bugs, increase performances, and bring improvements for app-to-app compatibility.
How to Check for Updates:
- Open Adobe Creative Cloud.
- Click on the “Updates” tab.
- Do you have the latest updates for PP and Audition?
- Reboot your computer and try the process all over again.
Old versions are one of the leading causes of Audition Workflow Not Working in Adobe Premiere.
2. Make Audition the Default Audio Editor
But if Premiere Pro can’t find Audition as the default audio editor, this workflow could break.
How to Set the Default Audio Editor:
- Open Adobe Premiere Pro.
- Choose Edit > Preferences > Audio (Windows) or Premiere Pro > Preferences > Audio (Mac OS).
- Under “Audio Editor”, verify Adobe Audition is selected.
- Reopen Premiere Pro and try again.
This is so Premiere knows which app to send that audio clip to.
3. Delete MediaCache and Preferences
Corrupt cache files or user preferences can be at the root of Premiere Pro and Audition not communicating.
To Clear Media Cache:
- Go to Edit > Preferences > Media Cache.
- Click on Delete Unused and Delete All Media Cache Files.
To Reset Preferences:
Press and hold Alt (Windows) or Option (Mac) when you start Premiere Pro to reset preferences to default.
These steps resolve 99% of all issues around Adobe Premiere Pro.
4. Audition Workflow is Not Working
Use ‘Render and Replace’ Before Sending to Audition
Occasionally, nested sequences or complex audio effects won’t transfer seamlessly.
Try This:
- Select your audio clip in the timeline.
- Simply right-click and select Render and Replace.
- Try going back now and selecting Edit Clip in Adobe Audition.
This will convert the clip into standalone audio, and it will be easier for Audition to load.
5. Run Adobe Programs Above the Default Level
Adobe apps may not communicate if the admin rights are missing.
For Windows:
- Right-click Premiere Pro and Run as administrator.
- Do it again for Adobe Audition.
For macOS:
Verify both apps have Full Disk Access:
- Go to System Preferences >
- Add Adobe Premiere Pro and Adobe Audition to “Full Disk Access”.
This easy tip can fix your permission-related workflow problems.
6. Reinstall Adobe Applications
If none of the above cases work, you may need to reinstall the applications.
How to Reinstall:
- Open Adobe Creative Cloud.
- Remove Premiere Pro, Adobe Audition.
- Restart your computer.
- Then reinstall the apps from the Creative Cloud.
Reinstallation will delete any of the damaged files or settings that might be corrupting Audition Workflow Not Working in Adobe Premiere.
Conclusion
The Audition Workflow Not Working in Adobe Premiere can be a little less time-efficient and aggravating, particularly on a pressing edit deadline. Have no fear, though; you can troubleshoot many of these issues using the solutions described above, from updating software to clearing cache and changing settings.
After performing all of such solutions, if you are still not able to fix the problem, then you may want to contact Adobe support center or refer relevant community forums for help. With a bit of patience and a few good troubleshooting strategies, you’ll be back to editing audio as smooth as you like in no time at all.