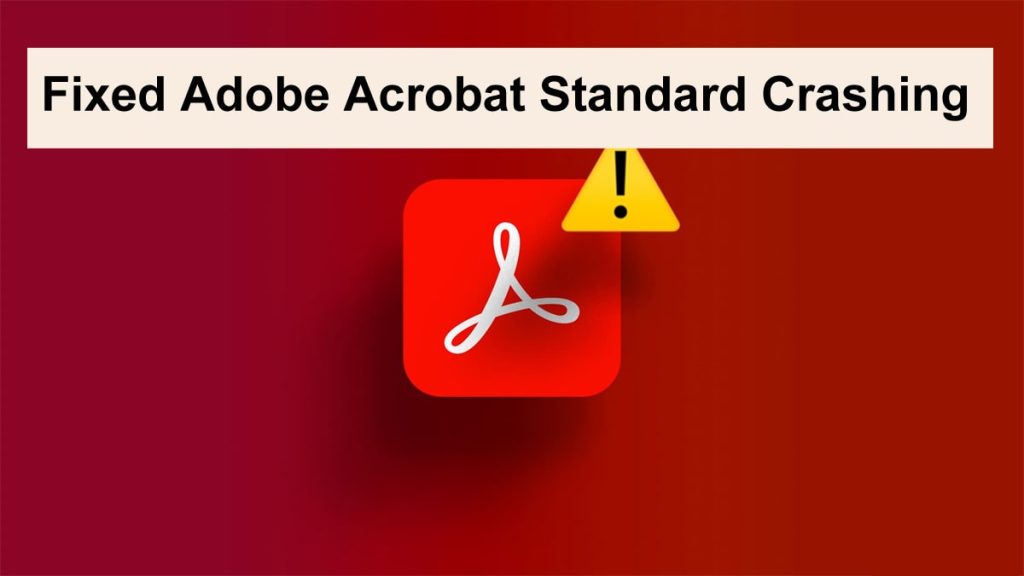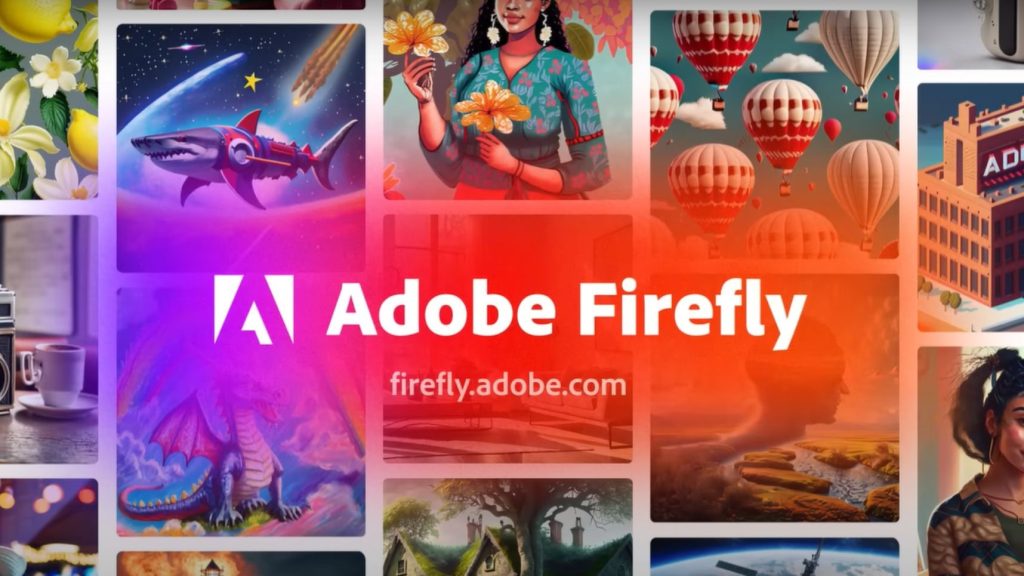Adobe Acrobat Standard is a popular app that is predominantly used for the opening, creation, and management of PDF files. As with all software, customers may occasionally face challenges with the application. For instance, some users have experienced the issue where Adobe Acrobat keeps crashing upon loading a PDF document in the software. This can be quite annoying particularly when the client uses Acrobat for work or personal projects. This article aims to understand why Adobe Acrobat crashes while opening PDFs and gives solutions to this problem in a logical and structured way.
Read: Fixed Adobe Acrobat Not Responding in Windows 11
What makes Adobe Acrobat Standard crash while trying to view PDFs?
It has been noted that some reasons may make Adobe Acrobat Standard crash when a user tries to open a PDF file. Such include:
- Outdated Software: Adobe Acrobat in its existing version may not open any specific PDF file owing to the obsolescence of both the software and program.
- Corrupted PDF Files: The PDF file that is being opened by the user could be problematic forcing Acrobat to get sealed.
- Insufficient System Resources: Many irregularities may occur when using many applications at the same time with a computer due to limited resources.
- Faulty Plug-ins: Such plugins may create incompatibilities due to bugs in them and as such it may result in a crash.
- Conflicting Settings or Preferences: When for instance settings within Acrobat are poorly manipulated such malfunctioning may result.
How to Fix Adobe Acrobat Standard Crashing While Opening PDF Files
1- Update Adobe Acrobat Standard:
First things first the very first thing that you should do especially when this is common with recent programs is to check the version that you have installed. Adobe regularly releases updates for programs that include new features or simply fix reported errors.
- Open the document and run Adobe Acrobat Standard.
- On the menu bar click Help.
- Then select Check for Updates.
- Once installed, restart the system.
2- Repair the Installation:
There are some user assistance support tools that Adobe Acrobat has, and one of them is the repair feature.
- Open the document and run Adobe Acrobat Standard.
- You’ll find Help > Repair Installation.
- Adhere to all the that may appear on the computer screen then restart Acrobat to check if the problem has recurred.
3- Disable Unnecessary Plug-ins:
Plug-ins can make things easier for Acrobat but they are also aging and in most cases tempering with achieving these effective functions, causing program crashes. You can also try to disable non-essential plug-ins to determine if the enum is still relevant.
- Open the document and run Adobe Acrobat Standard.
- On the menu bar, go to Edit > Preferences.
- With the selection of Plug-ins, remove any foreign plug-ins installed.
- Restart Adobe and the PDF file again.
4- Check for Corrupted PDF Files:
That may be the reason why you can open the specific file for PDF documents. It is necessary to try this and check whether the principle of the procedure is file-specific.
- If the PDF file appears to be damaged, try opening it in a different PDF reader application, for example, a browser or some free PDF reading software.
- You can also fix broken PDF files through online means.
5- Increase System Resources:
Too many applications may be open at the same time and this may cause crashes, especially for large pdf files.
- Turn off all unneeded processes and background activities.
- Check the minimum system specifications for Adobe Acrobat Standard on your computer.
- You can try restarting the computer to get more memory and resources.
6- Reset Preferences:
In cases when the preferences of the application are misconfigured, defects such as crashes are usually mitigated by resetting preferences.
- Upon launching Acrobat, press Shift + Ctrl (Command for Mac user) + Delete to do this.
- If the application prompts you to do so, please agree to the preference reset.
- After the program stops crashing, launch the program one more time and check whether the problem disappears.
Conclusion
Crashing problems experienced with Adobe Acrobat Standard may interfere with normal workflow but can be easily corrected by upgrading the software, fixing installation, or modifying your settings.
You can also follow the solutions listed above to enhance your performance and overcome crashes shortly. When these alternatives do not yield satisfactory outcomes, it will be necessary to seek Adobe help and/or visit support options.
Addressing these typical problems can improve your productivity and keep Adobe Acrobat Standard a faithful product for working with PDF files.