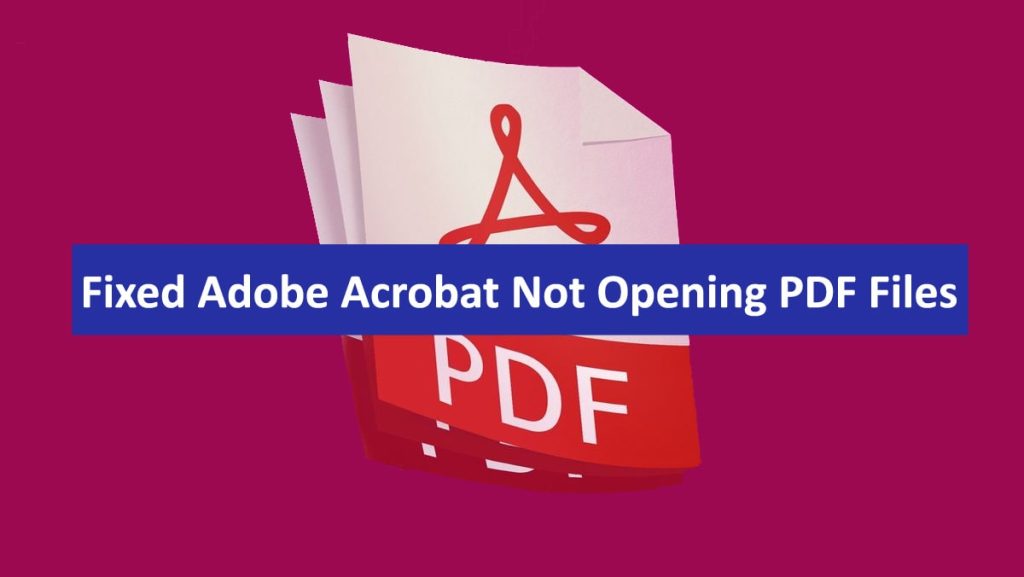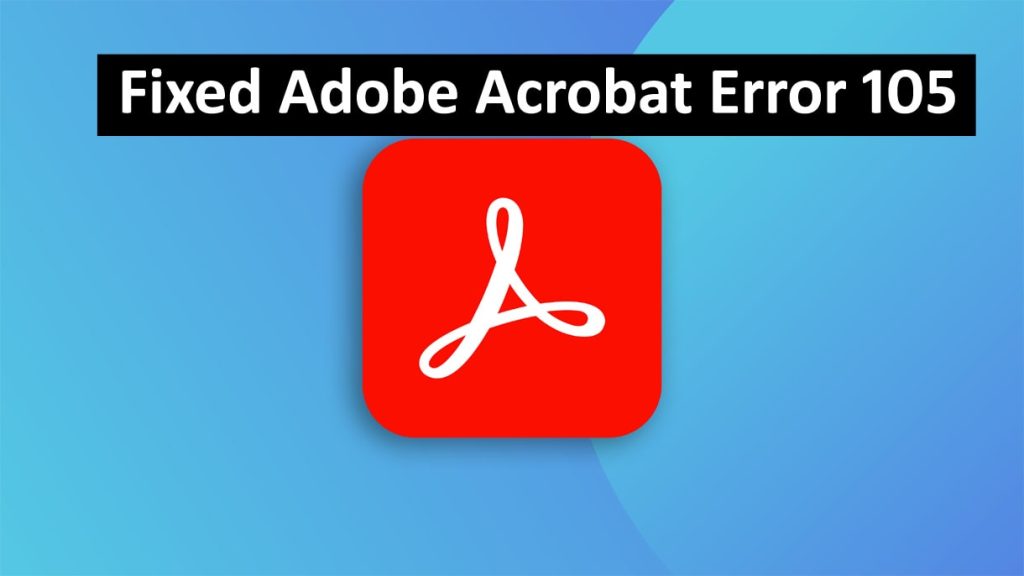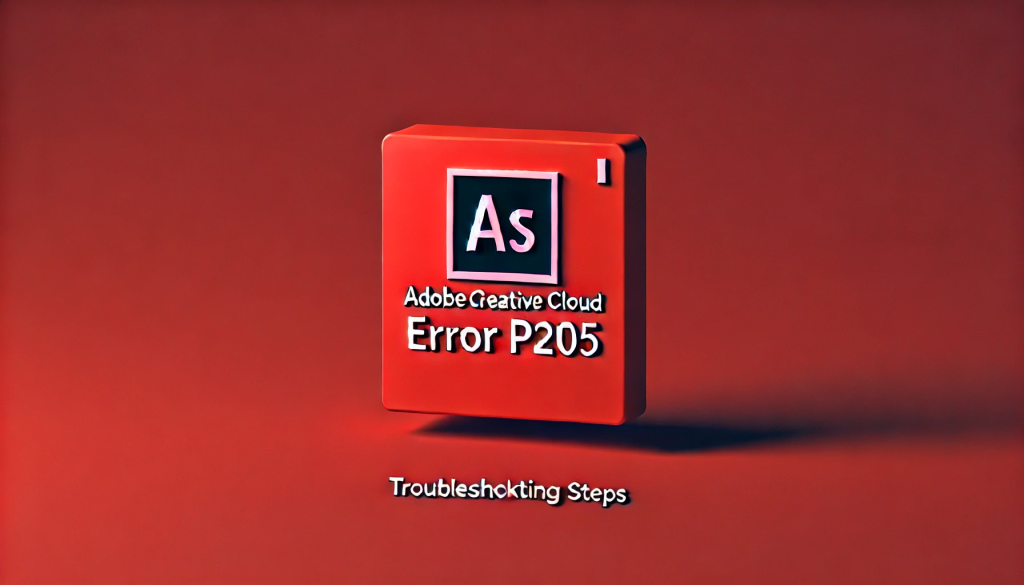Why is Adobe Acrobat Not Opening PDF Files? Though Adobe Acrobat is a commonly used PDF reader and editor, there are times when it fails to open PDF files. This can be very annoying especially when you need to access vital documents. Here are some common causes of this problem and their solutions.
Read: Fixed Adobe Acrobat Not Responding in Windows 11
Common Causes of Adobe Acrobat Not Opening PDF Files
1- Outdated Software: One of the most common reasons for this problem is that the software itself is outdated. Adobe Company regularly releases updates to fix bugs as well as enhance its functionality. Therefore, using old versions may cause compatibility problems with new PDF files.
2- Damaged Files: If the file is corrupted, then Adobe will not be able to open it at all. It’s corrupt if downloaded or transferred wrongly.
3- Wrong File Associations: Sometimes the issue could be due to incorrect file associations in the system. If, for instance, PDF files are not associated with Adobe Acrobat, they may try opening with another program that can’t handle them.
4- Competing Programs: Other programs on your computer can conflict with Adobe Acrobat hence; it fails to open PDF files. This often happens when using other PDF readers or editors together.
5- Low System Resources: If you have very big-sized PDF files, then you should have enough memory space and processing power in your computer so that they can easily open using Adobe Acrobat.
6- Installation Errors: Adobe Reader may not work properly if its installation is damaged. This might occur through wrong installations, malware, and even system issues.
7- Safe Mode Problem: Unlike regular mode, Protected mode helps isolate risky PDFs thus protecting computers against vulnerable ones, and sometimes prevents legitimate ones from opening correctly by mistake.
How to Fix Adobe Acrobat Not Opening PDF Files
Step 1: Update Adobe Acrobat
Ensure that your version of Adobe Acrobat is up-to-date. To check for updates go through Help > Check for Updates in Acrobat and install anything available before rebooting your PC.
Step 2: Repair the PDF File
Repairing of corrupted PDF files can be done using online tools for fixing such as repairing corrupt pdf or better still obtaining fresh copies from the sender.
Step 3: Set Adobe Acrobat as the Default PDF Reader
To change file associations:
- Right-click any PDF file.
- Go to “Open with” and then “Choose another app.”
- Pick “Adobe Acrobat” and tick “Always use this app to open .pdf files.”
Step 4. Disable Conflicting Software
It may be necessary for you to disable or uninstall other PDF readers or editors so that Adobe Acrobat starts working normally.
Step 5. Free Up System Resources
This means closing down unnecessary applications to save more memory and processing power. If your computer has a consistent pattern of running slow on resources, you might have to consider improving your hardware.
Step 6: Repair Adobe Acrobat Installation
- To repair the installation of Adobe Acrobat:
- Launch Adobe Acrobat.
- Navigate to Help > Repair Installation.
- Now just follow the instructions until the process is complete.
Step 7: Disable Protected Mode
If you want to turn off Protected Mode:
- Launch Adobe Acrobat.
- Go to Edit > Preferences.
- On the left select “Security (Enhanced)”.
- Disable both “Enable Protected Mode at startup” and “Enable Enhanced Security.”
- Click OK then restart Acrobat.
Conclusion
Various reasons can cause Adobe Acrobat not opening PDF files. These causes may range from outdated software, corrupt files, or lack of adequate system resources. Understanding these possible causes and applying the correct remedies will help you overcome this problem so that your Adobe Acrobat opens PDFs smoothly. In the future, it is important to continually renew the software’s health, keeping up resources of the system along with resolving conflicts with other programs as preventive steps for such problems.