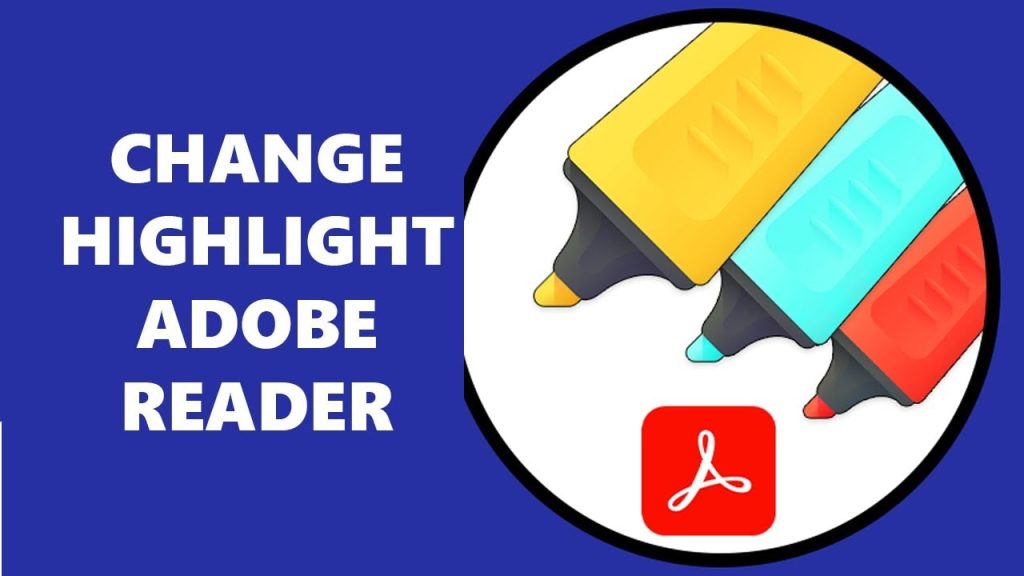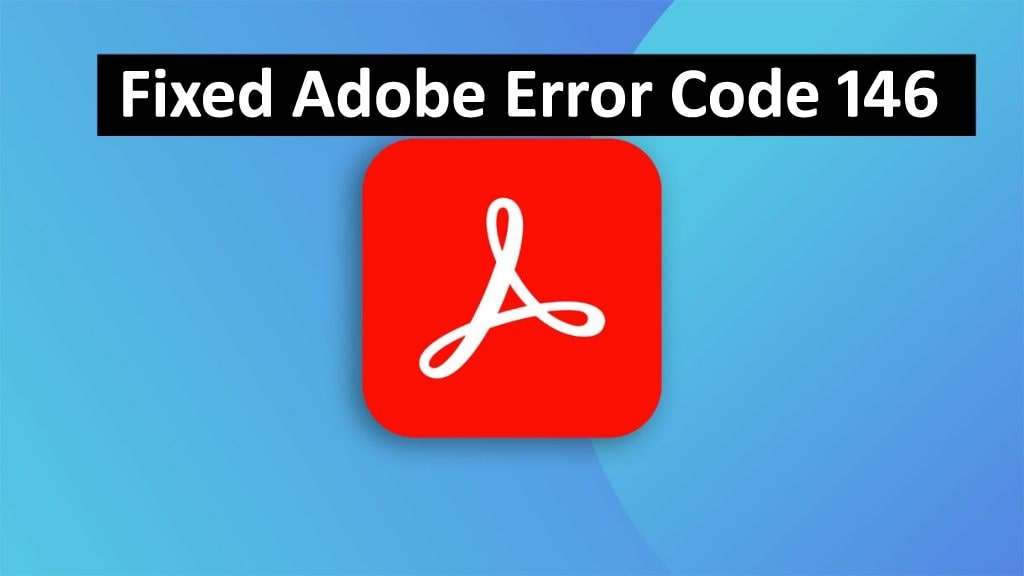Adobe Reader is a widely used tool for viewing, printing, and annotating PDFs. One of the features many users utilize is the highlight tool, which allows you to emphasize important text. However, sometimes you may not prefer or need the default highlight color. The following are simple steps to help you change the highlight color in Adobe Reader.
Step to Change Highlight color in Adobe Reader
Step 1: Open Adobe Reader
Firstly open Adobe on your computer to use it when required. Ensure that you have installed the latest version for more features and best performance.
Step 2: Open Your PDF Document
The next step involves opening the PDF document where you want to edit its highlight color. You can do this by clicking “File” from the top menu, then “Open” and choosing your document from the files.
Step 3: Select the Highlight Tool
- To start with, select the Highlight tool using any of the following ways;
- Clicking “Comment” on the right-hand pane.
- Clicking on the “Highlight Text” button (generally pen icon highlighting text) located in the toolbar.
Step 4: Highlight Text
You will be required to make some highlights before changing its color. Highlight text by holding down the left mouse button, dragging over the selected text region, and releasing the button afterward. By default, the color selection of highlighted texts is pink in most cases.
Step 5: Change the Highlight Color
- To change its color after selecting a desirable part of your file follow these steps:
- Right-click on this High-Lighted Text–A context menu will appear.
- Choose “Properties”: Select “Properties” from the context dialogue box that appeared after right-clicking it.
- Open Colour Picker: In the ‘Highlight Properties’ dialog box there is a color box; click this box to open the color picker.
- Select Your Preferred Color: From that dialogue box select your preferred color by navigating through them or even otherwise click “Other Color” to customize one of your own preferences like “.
- Set as Default (Optional): If you want this color to be the default for future highlights, check the box that says ‘Make Properties Default’.
- Click “OK”: Select your color then click ok for applying changes.
Step 6: Save Your Document
After editing the color of the highlighted text, save your document to make sure all adjustments are retained. To do this, click on “File” and then choose either “Save” or “Save As”.
Conclusion
Changing the highlight color in Adobe Reader is a simple process that can make your PDF annotations more effective and visually appealing. Follow these steps to customize the highlight tool according to your preference.
Adobe Reader enables you to have different colors for different kinds of information or just a personal liking against defaults; hence it is highly flexible in terms of adjusting highlighting features according to specific requirements.