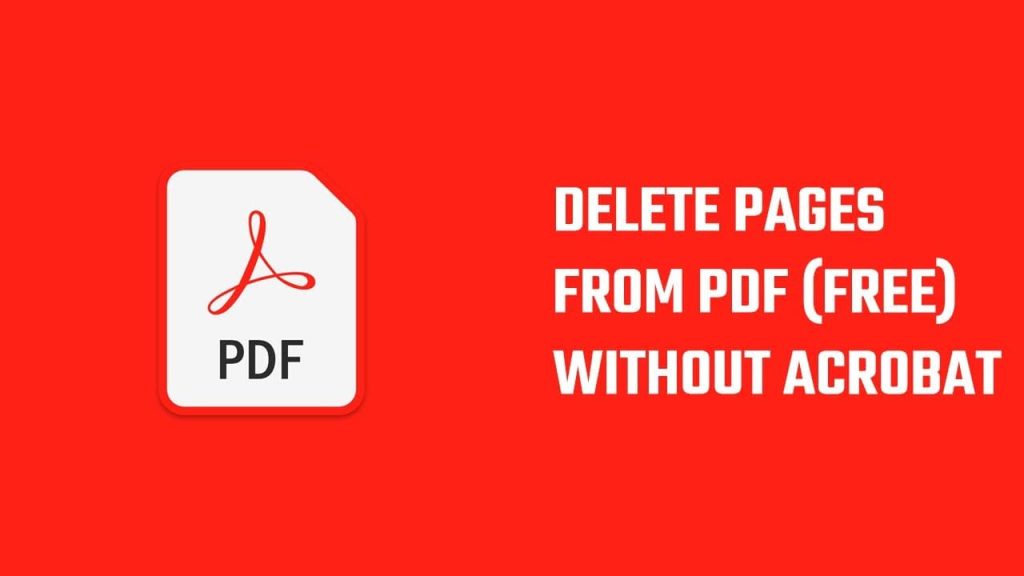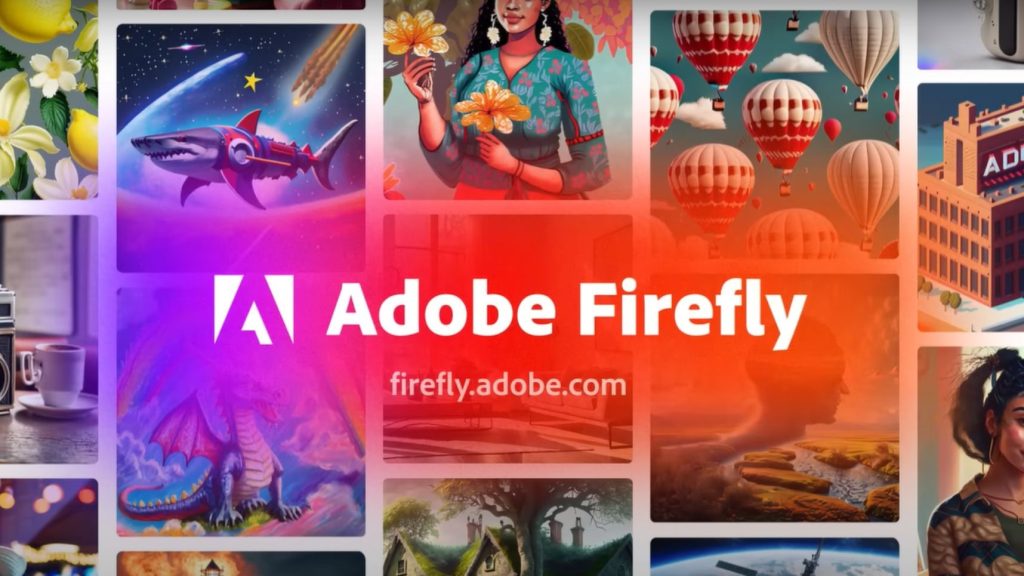How to Delete Pages from PDF in Adobe Acrobat Reader 2024– Adobe Acrobat is a widely used software designed to view, create, edit, manage, and print PDF documents. Adobe Inc. Developed by Adobe Inc., it is part of the Adobe Acrobat family of products. It is available in two main editions: Adobe Acrobat Reader, free and used primarily for viewing and printing PDF files, and Adobe Acrobat Pro, available on subscription. There is a more advanced version. Which provides a wide range of editing and management features.
Read: How To Use Adobe Firefly in Photoshop Easy Guide?
One of the notable features of Adobe Acrobat, especially in the Pro version, is the ability to remove pages from PDF documents. This feature is handy for users who need to edit large documents by removing unnecessary or redundant pages.
Step-by-Step Guide Delete Pages from PDF in Adobe Acrobat Reader
Here’s a step-by-step guide to removing pages from a PDF in Adobe Acrobat Pro:
1- Open the PDF File
- Launch Adobe Acrobat Reader on your computer.
- Click File in the top menu and select Open.
- Choose the PDF file you want to edit.
2- Access the Organize Pages Tool
- Once the PDF is open, click on Edit in the global toolbar.
- Alternatively, select All tools, and then choose Organize Pages from the options.
3- View Page Thumbnails
- The Organize Pages toolset will appear in the left pane.
- Page thumbnails of the entire document will be displayed in the document area.
4- Select Pages to Delete
- Click on the thumbnail of the page(s) you want to delete.
- You can select multiple pages by holding down the Ctrl key (Windows) or Command key (macOS).
- Once selected, click the Delete icon in the left pane.
5- Confirm Deletion
- A confirmation dialog box will appear.
- Click OK to confirm the deletion of the selected page(s).
6- Save the Modified PDF
- After deleting the desired pages, save the modified PDF.
- Click File, then select Save or Save As to save the changes.
And that’s it! You’ve successfully deleted pages from your PDF using Adobe Acrobat Reader. Remember to save your edited document to keep the changes.